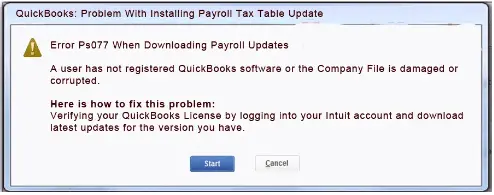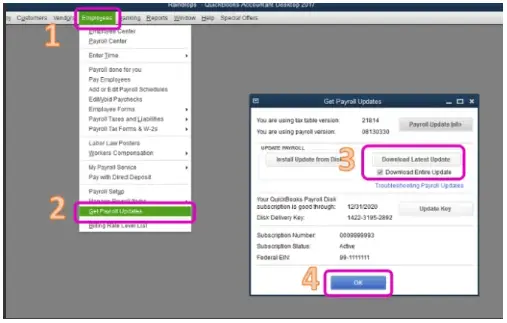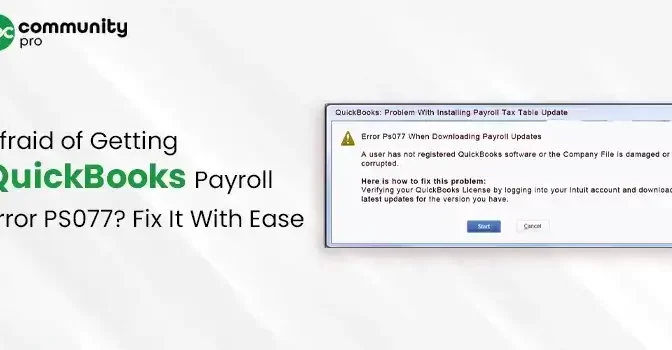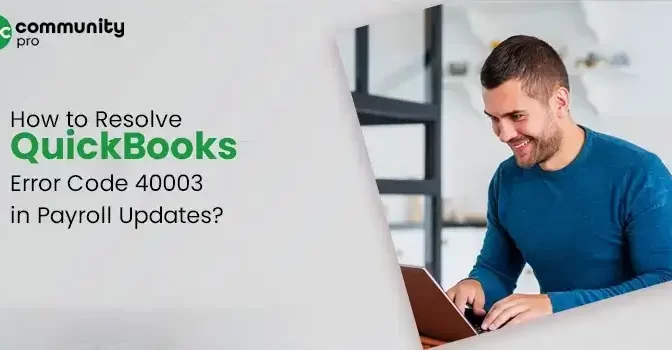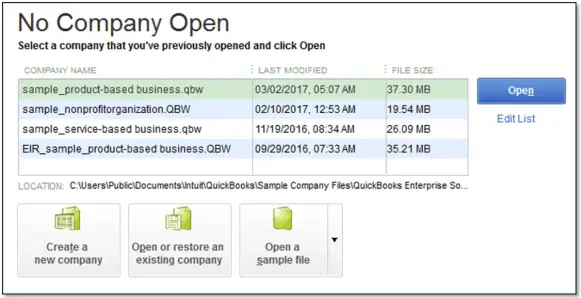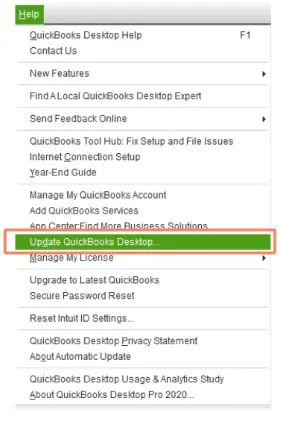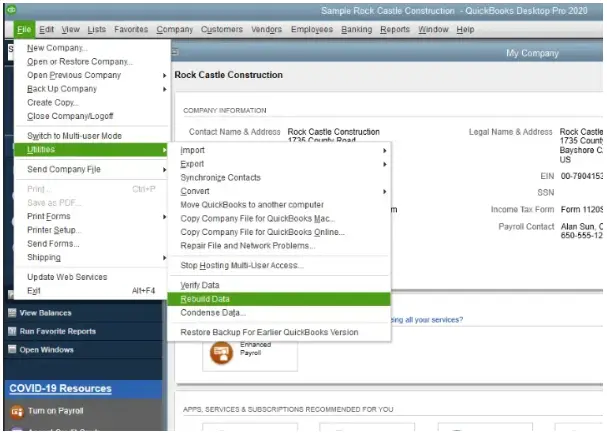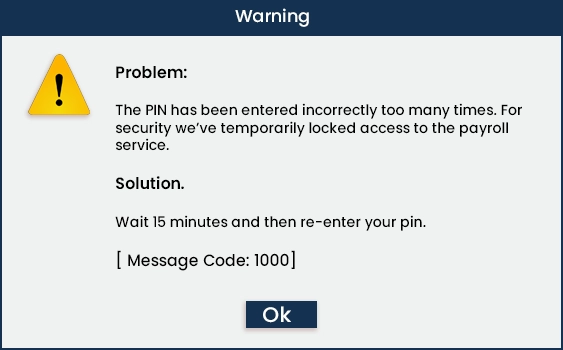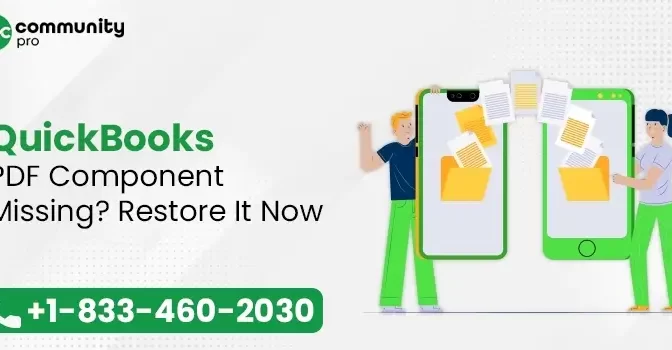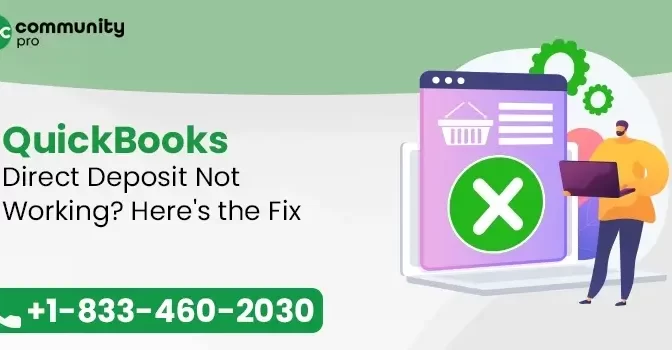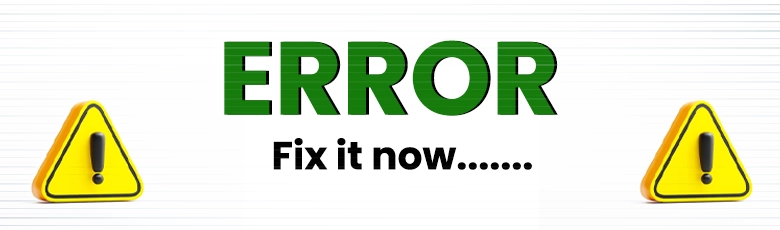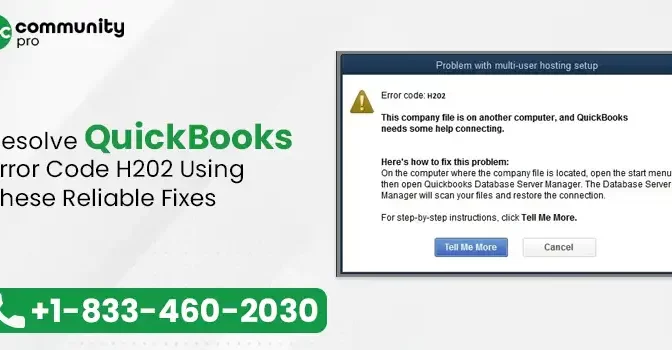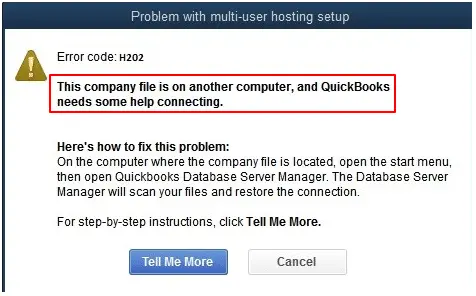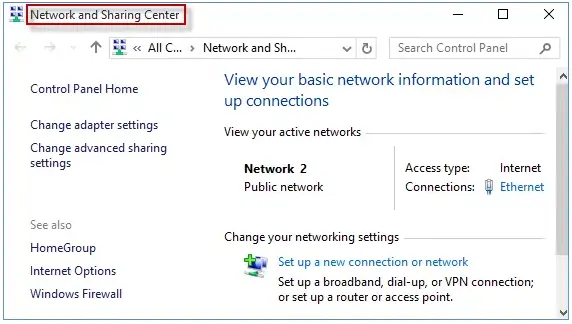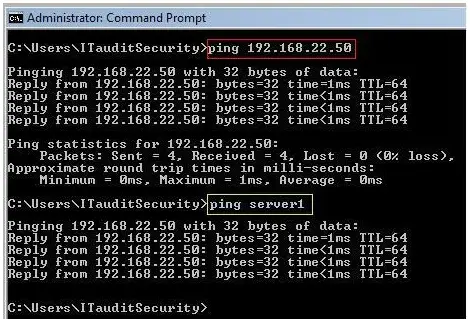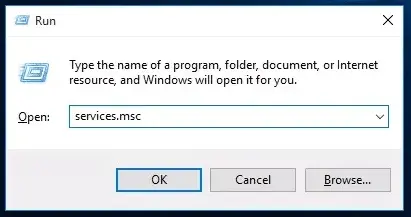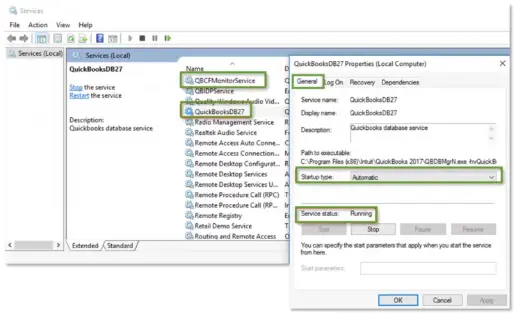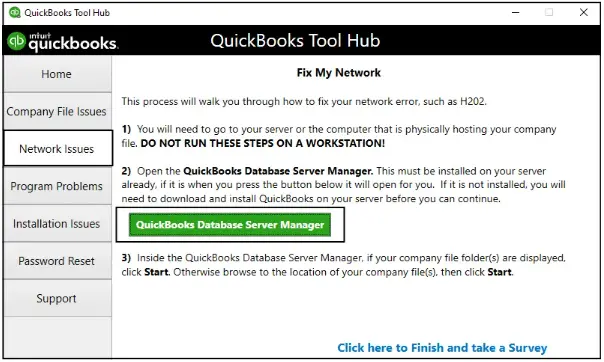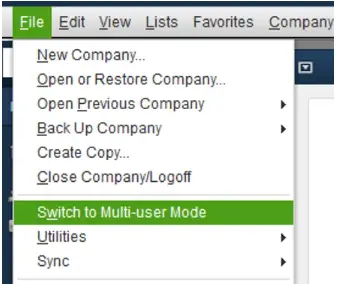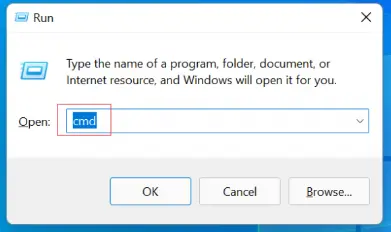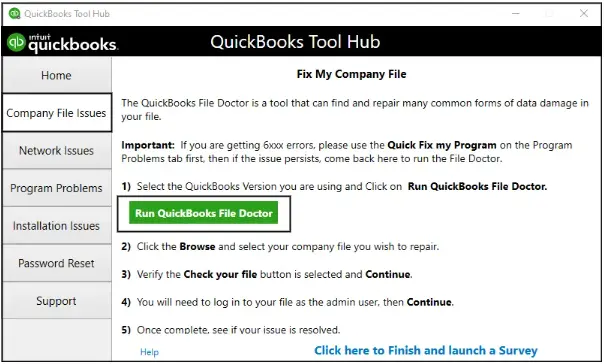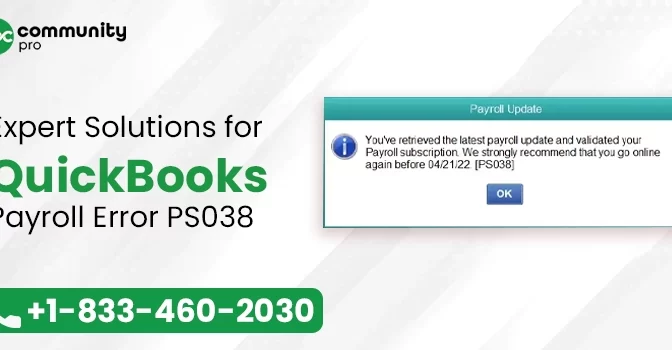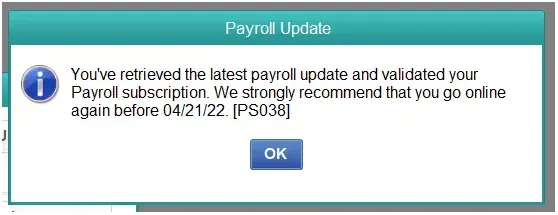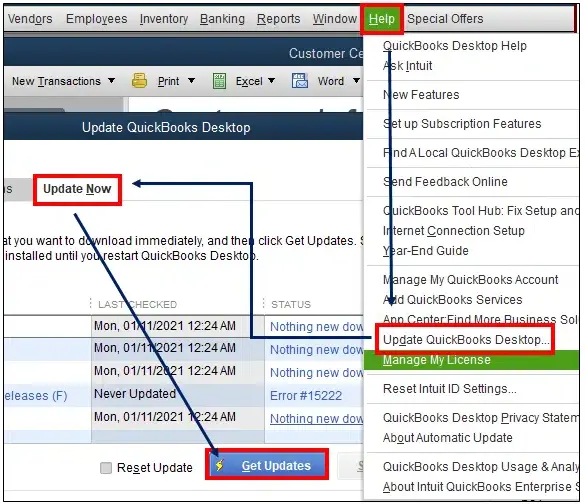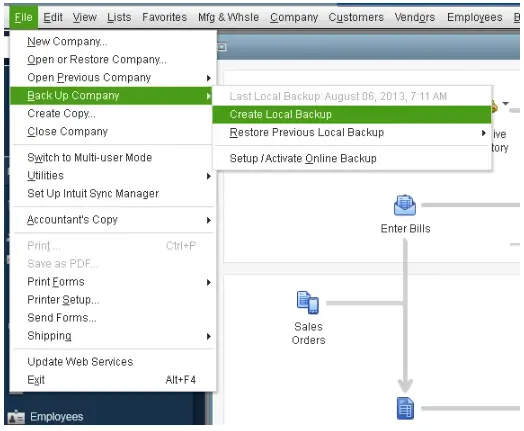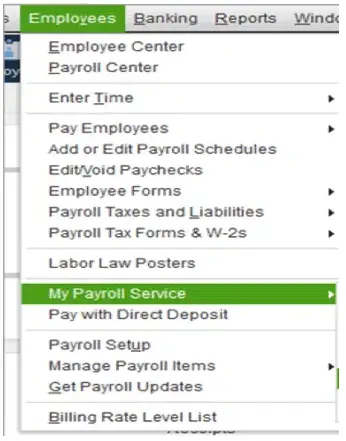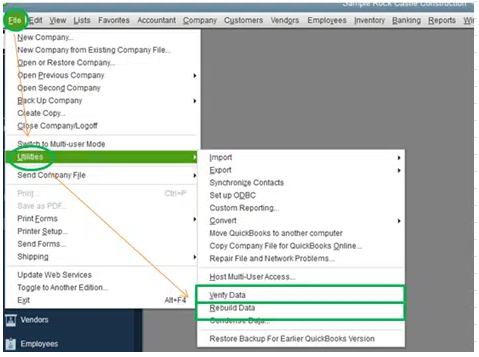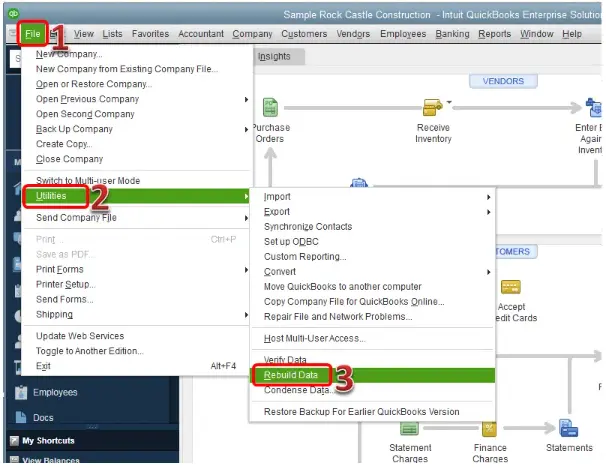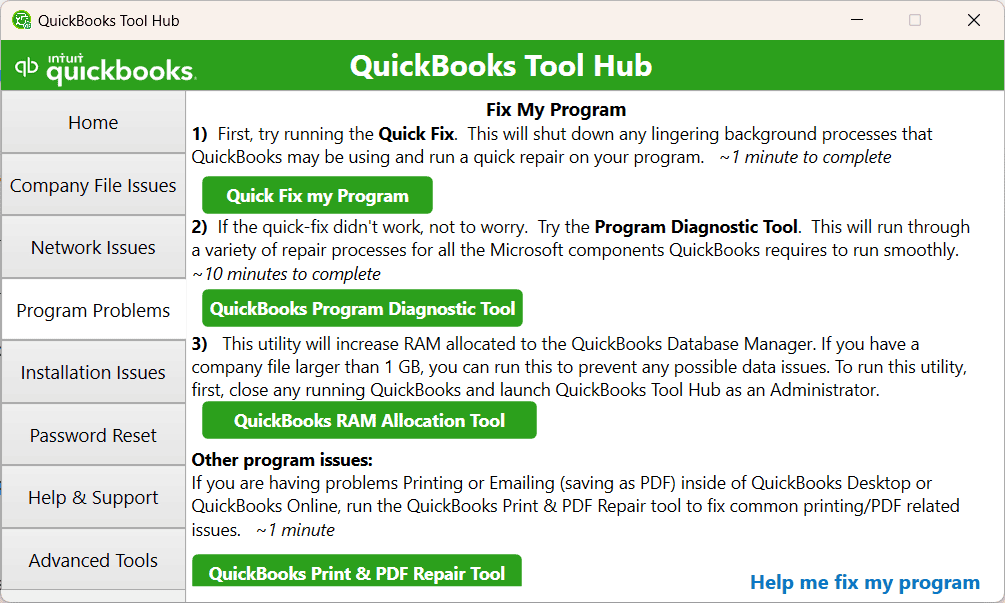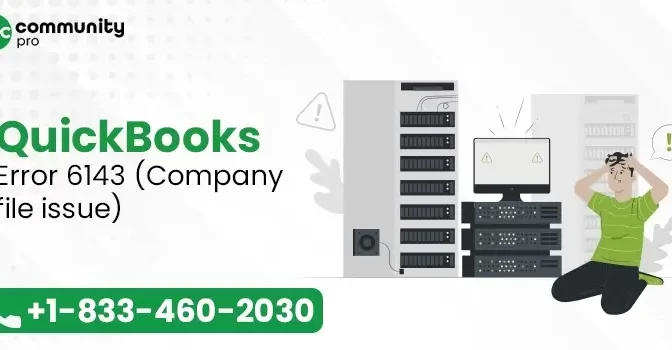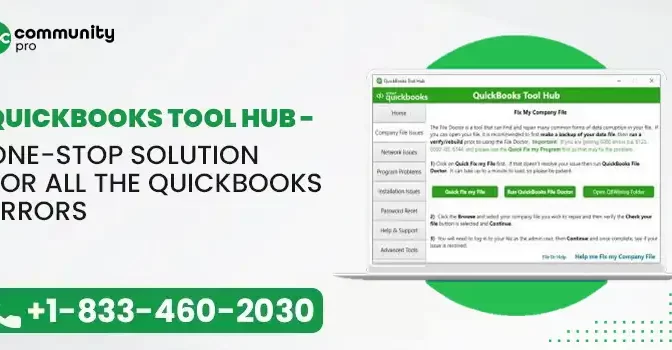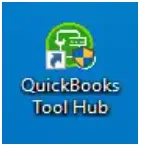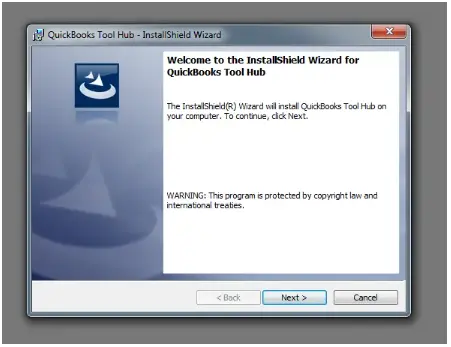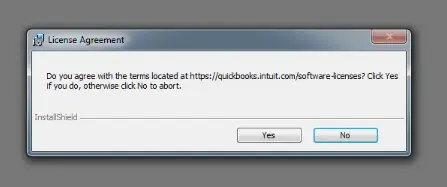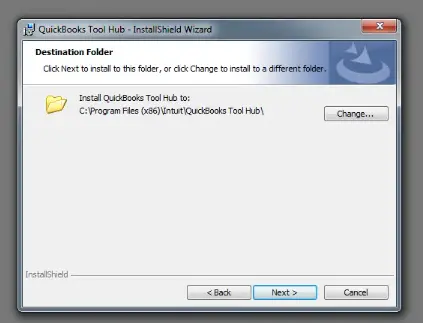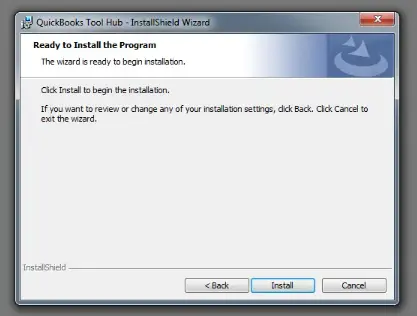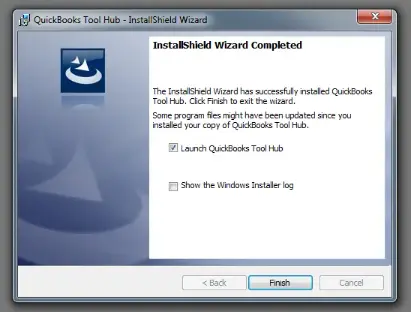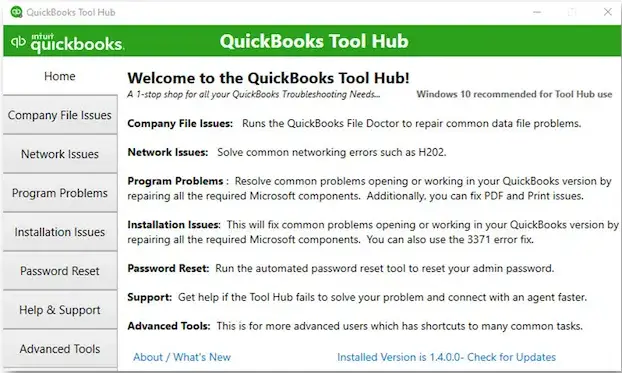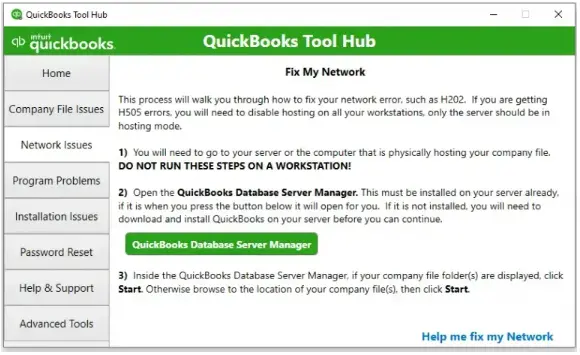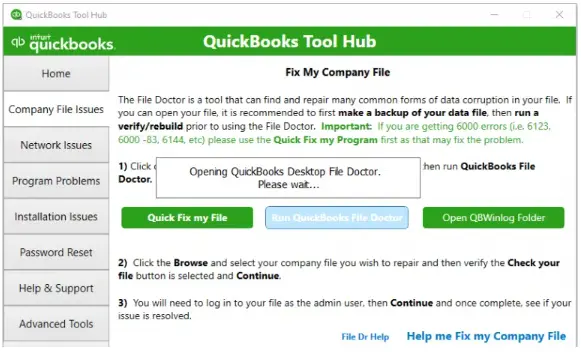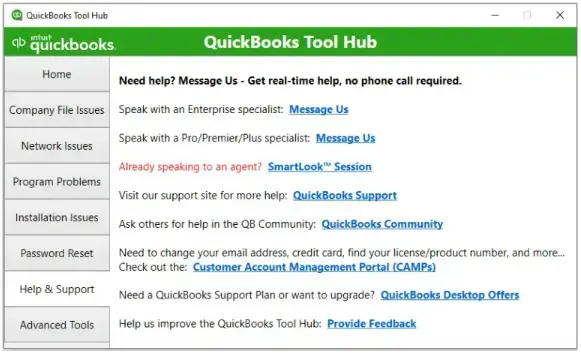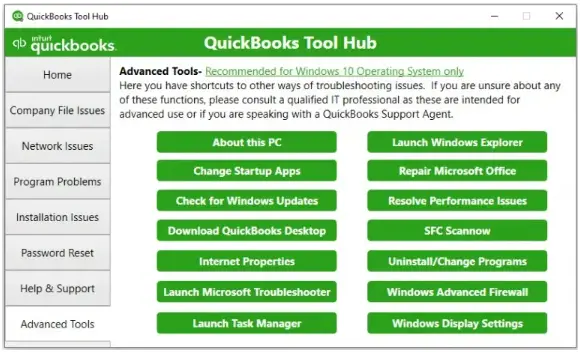QuickBooks has become necessary for every small to medium-scale business as it delivers avant-garde and top-notch accounting solutions to simplify business accounting tasks. Undoubtedly, it is an amazing accounting suite, but it is still vulnerable to certain technical snags. So, to deal with all the minor issues in the accounting software, you can use the QuickBooks Tool Hub (1.6.0.8) version and run the software smoothly.
Now, the users utilize QuickBooks Repair Tool Hub, one tool to deal with company files, programs, and network-related and printing issues. To gather more details about downloading, installing, and using this utility, you must stick to this post for proper understanding. Let’s start reading it.
Want in-depth information regarding all the new features of QuickBooks Tool Hub? If yes, then ring us at Call Us : +1-888-209-3999 and talk to our executives to get the best possible assistance without wasting much time.
What’s All You Need To Know About QuickBooks Tool Hub?
QuickBooks Tool Hub is a multi-functional tool that Intuit designs to deal with issues associated with programs, networks, company files, QuickBooks crashing, or print-related errors. In short, it offers numerous tools to deal with all the minor glitches you face while working in QuickBooks under one roof.
Moreover, the QB Tool Hub combines multiple tools, including File Doctor, Condense Data Utility, QuickBooks PDF and Print Repair Tool, QuickBooks Install Diagnostic Tool, and so on. This user-friendly tool has a simple interface that you can utilize easily to terminate complicated issues without hassle.
Why Should You Download QuickBooks Tool Hub?
Undoubtedly, QuickBooks is known for delivering top-notch accounting features and functions to simplify financial tasks. But, at times, while running the software, the users might get stuck with different errors. As a result, it might stop the users from continuing with their ongoing business tasks.
However, to tackle minor technical snags in QuickBooks, you should get QuickBooks Tool Hub Download 2023 edition. It is a one-stop solution that deals with company file issues, multi-user mode errors, network-related issues, etc. Apart from this, multiple other reasons are responsible for the error.
- The best part of using the Tool Hub is that it comprises an easy-to-use interface, which makes it much easier to use the tool to fix issues instantly.
- Now, the time has gone when you have to download separate tools to fix PDF and print-related errors, company file issues, and network-related and program issues. You can fix all the issues under one roof by getting the QuickBooks Tool Hub Windows 10 Download on your device.
- You don’t have to pay additional charges to purchase this utility as you can get the latest version of QuickBooks Tool Hub (1.6.0.8) Free Download and use it to repair minor glitches while running the software.
- Also, the QB Tool Hub is an outstanding tool that helps users tackle issues related to business concerns.
Which Errors Can QuickBooks Tool Hub Help You Fix?
You can tackle the following errors using the QB Tool Hub for Windows 11.
- You can easily tackle the issue faced while installing QuickBooks Desktop that may occur due to some missing components, such as Microsoft .NETFramework.
- Also, the users can figure out the multi-mode errors in QuickBooks, such as QuickBooks Error Code H202
- Network-related issues that may trigger due to improper network configuration can also be rectified.
- In other instances, the user may also tackle errors like QuickBooks has crashed due to a corrupt hard disk.
- You can also deal with the issues related to the PDF and print-related issues.
- The users can also resolve the QuickBooks Payroll update errors of 15XXX series.
- Using the Tool Hub QuickBooks, you can also fix QuickBooks error Code 2002, QuickBooks Error 3371 Status Code 11118, QuickBooks Enterprise errors, and QuickBooks Desktop Update Errors.
Prerequisites for Installing Intuit QuickBooks Tool Hub
Before you get the latest Intuit QB Tool Hub Download on your device, you must verify that your system can run the tool smoothly.
- First, you must confirm that your system is getting a proper internet network connection.
- You must be working on an updated version of the Windows operating system.
- Also, you must require Microsoft .NETFramework and Microsoft Visual C++ Redistributable package.
- The users must have proper administrative credentials to install the software uninterruptedly.
How to Download the Latest QuickBooks Tool Hub (1.6.0.8)
You must perform the instructions written below in the same manner as prescribed below to get the latest QuickBooks Tool Hub Download on your device hassle-free.
- Start downloading the QuickBooks Tool Hub by visiting the official Intuit page using your preferred web browser.
- You have to wait for a few seconds until the QuickBooks Tool Hub gets downloaded on your device.
- In the meantime, you must not switch between the windows and ensure that you don’t shut down the download window until the process ends.
- Once it gets downloaded, it will prompt you to save the file. You must restore the file from where you can get it easily, say on your Desktop.
Learn More About the QuickBooks Tool Hub Install Procedure
Now, that you have downloaded the most recently launched version, proceed further towards the QuickBooks Tool Hub Install part. For that, you must use the steps illustrated below properly to avoid further discrepancies.
- In the first place, hit the Ctrl + J keys together to move to the Download section. Otherwise, if you have changed the location, browse to that location to open the QuickBooks Tool Hub.exe file.
- After this, thoroughly review Intuit’s License Agreement, and if you consent to the tool’s installation, hit the Yes button.
- Thereon, choose the QuickBooks Tool Hub Install Designation folder and then tap the Next button.
- Soon after this, choose the highlighted Install tab to initiate the installation process.
- Furthermore, tap the Finish button, and then the QB Tool Hub will open up on your device.
Discussing Different Tools Present in Tool Hub QuickBooks and Its Usage
In this blog’s section, you will learn about the tools available in Tool Hub QuickBooks and their usage in detail. Check them out.
1. Home Tab:-
It is the main interface of the QuickBooks Tool Hub, which is displayed on the screen whenever you launch the application. This window carries all the essential details associated with the Tool Hub and how it can use its different components for certain purposes.
2. Network Issues Tab:-
You must choose the Network Issues tab to figure out whether there are any network-related issues. Moreover, using this tab, you can figure out the QuickBooks multi-mode error H202 and other connectivity issues. Apart from this, it also enables the users to access the QuickBooks Database Server Manager.
3. Company File Issues Tab:-
If you spot certain minor glitches within your QuickBooks company file, you can use the Company File Issues tab to fix the issue. Apart from it comprises three different components, which are as follows.
- Quick Fix My File:- The users can put this tool into use to tackle minor issues with the QuickBooks data file. It will conduct a quick run on the data files and resolve if there is any data damage.
- QuickBooks File Doctor Tool:- This tool is mainly designed to repair the corruption or damage to the QuickBooks company file. However, before running this tool, it has been suggested that you must schedule the backup of the data file to avoid data damage.
- Open QBWin.Log Folder:- Using this tab, the users can easily access the QBWin.log file, which helps you find out the exact cause behind the errors traced in the QuickBooks data file.
4. Password Reset:-
No matter how well your memory is, it’s a human tendency to forget little things. Especially when the user needs to remember passwords for multiple online platforms, sometimes, they may also become the victim of cyber attackers when they use your QuickBooks account without your permission. In that scenario, you can utilize the Password Reset Tool to deal with certain problems.
5. Help & Support Section:-
It’s quite obvious that the users might face certain issues while running the QuickBooks Tool Hub. In that scenario, you only need to consult with our QuickBooks professionals to clarify your doubts. By clicking on the Support tab, you can contact the team of QuickBooks professionals through different modes and resolve all your queries.
6. Advanced Tools Section:-
If you encounter any issues other than QuickBooks, including outdated operating systems, repair Microsoft Office, Windows Advanced Firewall, performance issues, etc. You can resolve them all using the Advanced Tools tab. In short, you can resolve multiple issues under one roof to run the QuickBooks Tool Hub smoothly.
7. Program Problems:-
Most of the time, users might encounter issues while launching or working in the QuickBooks program. Therefore, to tackle such an issue, you can choose the Program Problems tab and figure out such issues. Not only that, the users can also use this option to deal with PDF and print-related issues.
Different Tools That Are Included in QuickBooks Tool Hub
As you know, QB Tool Hub is a combination of different tools. However, every tool works according to the type of issue they face. So, below, we have discussed everything about the tools and what errors you can fix using these tools.
1. QuickBooks Tool Hub File Doctor Tool:-
This tool is specifically designed to repair the damage in the company file or the network-related issues in QuickBooks. Moreover, it is the best tool that you can run to fix the H series of errors. You must download the QuickBooks File Doctor tool from the Intuit official web page to get this tool. Later, perform the instructions on the screen to successfully install the QB Tool Hub File Doctor Tool on your device.
2. PDF Repair Tool QuickBooks:-
Another tool with the QuickBooks Tool Hub is the PDF Repair tool. Users can use this tool to deal with the issues of outdated printer drivers. Moreover, using this tool, you can fix issues generated while printing transactions or reports. It also deals with issues like QuickBooks can’t save your forms or reports in the . PDF format.
3. QuickBooks Install Diagnostic Tool:-
The QuickBooks Install Diagnostic Tool fixes all the issues generated while installing the accounting software on your device. Moreover, it also repairs the damage that occurs due to damaged .NETFramework, the MSXML file, and C++.
4. QuickBooks Connection Diagnostic Tool:-
Intuit mainly designs the QuickBooks Connection Diagnostic Tool to determine the issues related to multiple networks and corruption in the company file. Moreover, this tool also diagnoses and repairs the connection errors between the QuickBooks company files and the database manager.
5. Clean Install Tool:-
QuickBooks Clean Install Tool is another great tool for removing residual files and folders during the uninstallation and reinstallation of the accounting software. Moreover, this is the best tool to resolve any issue generated while operating the QuickBooks software.
The clean install tool removes the older installation folder to make enough storage space for the new files. Then, the tool changed the name of the QuickBooks folders and repaired the damage in the company file.
Drawing To A Conclusion!!
Through this post’s help, we assure you that you can now easily troubleshoot the errors faced while using QuickBooks via QuickBooks Tool Hub. However, if you require any expert supervision, you can get help from our professionals anytime via the live chat facility for immediate resolution. Our experts are available round the clock to assist you in the best possible manner.