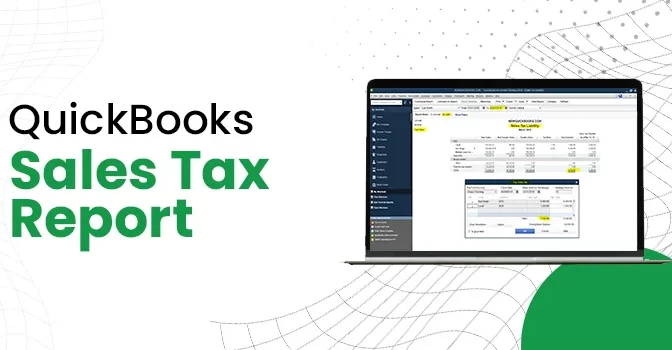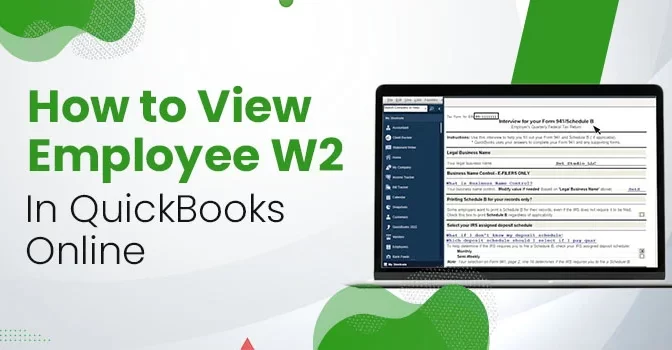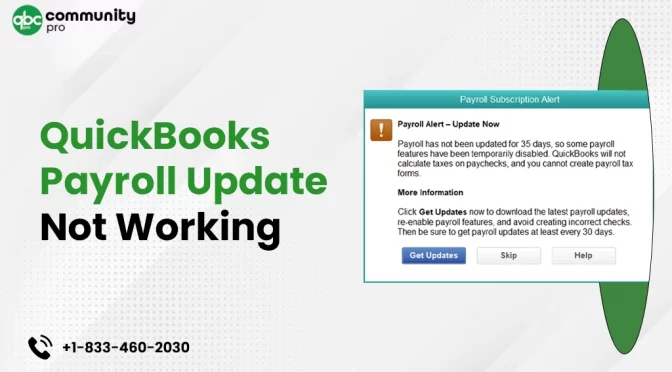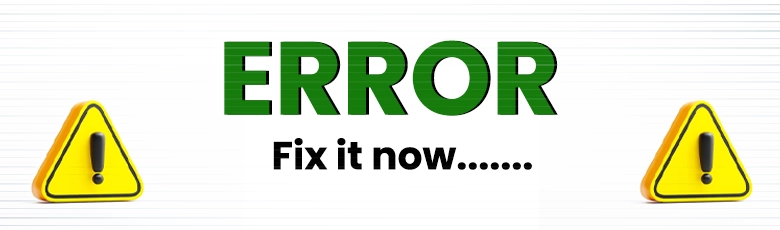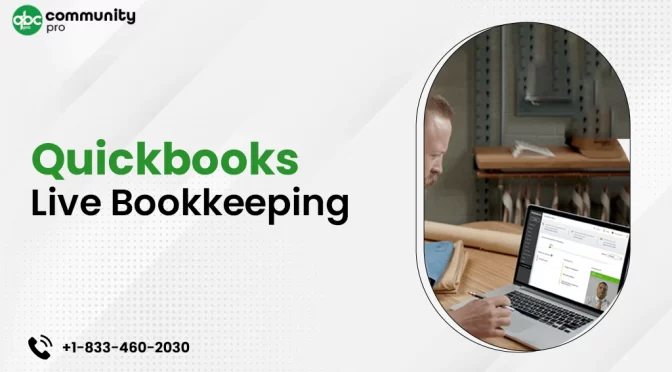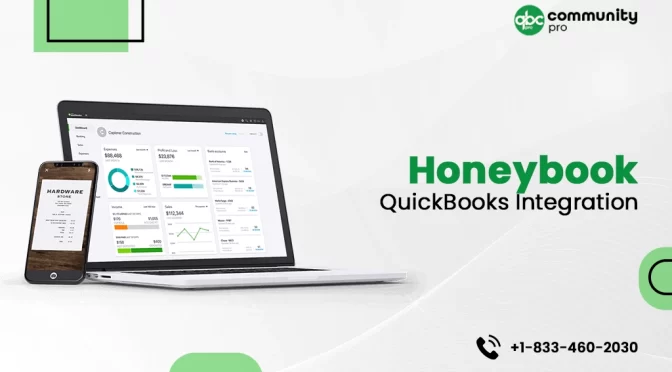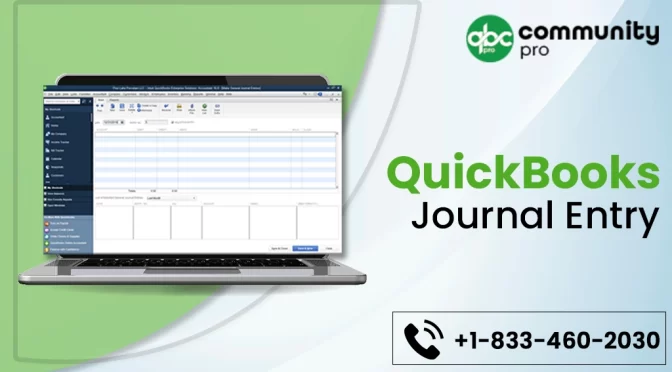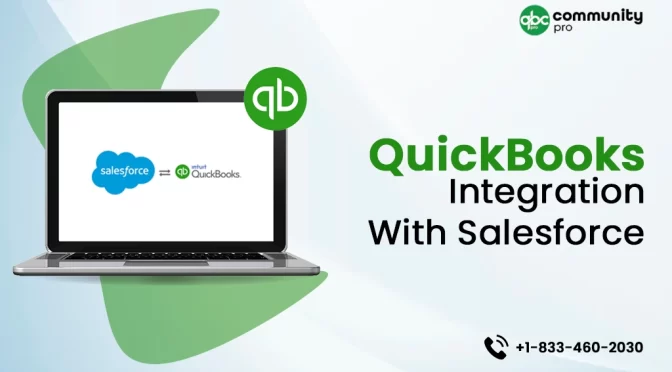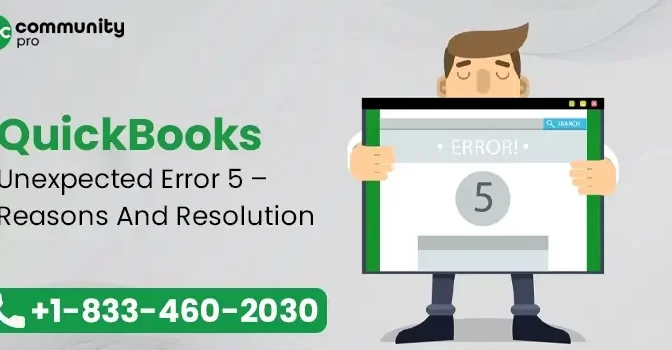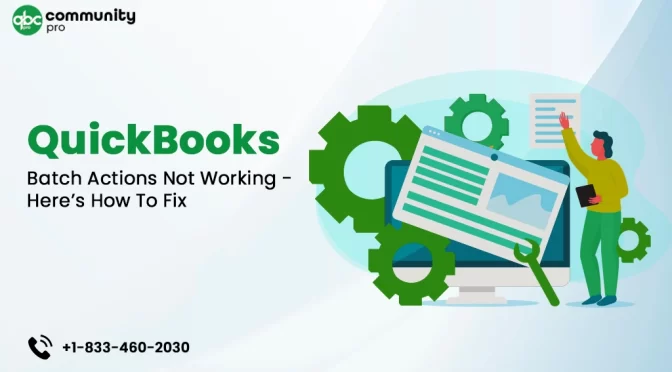QuickBooks sales tax report helps business owners keep an eye on their billing, invoice, and sales processes. Besides, you can extract some other crucial data about their sales report, customer base, revenue, and the overall performance of your business. However, running sales tax reports can be a daunting task for businesses.
Worry not! We will discuss how to run sales tax report QuickBooks with ease. Besides this post also elaborates on the important considerations to keep in mind when running sales tax reports in QuickBooks. Furthermore, you will get to learn the importance of sales tax remittance by reading this post until the end. Let’s start!
Sales Tax Report in QuickBooks – An Overview
QuickBooks Desktop facilitates users in collecting, tracking, and remitting sales tax with the utmost ease. You can run sales tax reports and review your sales tax payable. Thus, you can check and confirm that everything is accurate before you finally pay your taxes. Accept credit card payments where you do business – in the back office, in your retail store, on your website, or on your mobile device.
QuickBooks Services

A QuickBooks sales tax report provides comprehensive detail of the taxes you have owned and why you owe them. Running the QuickBooks sales tax liability report can help you view your sales tax information anytime you want. When filing your return to your tax agency, you can use your sales tax reports to confirm the accuracy of the records.
How To Setup a QuickBooks Sales Tax Report? Explained
Not sure how to get a sales tax report in QuickBooks? Well! This section will explain to you how to get this task accomplished by implementing a few simple steps:
1 Step: Verify Your Business Address In The First Place
Before you proceed any further with the setup procedure to run the QuickBooks Sales tax report, you need to verify your business address in the first place. It further helps you customize your QuickBooks account so that you get accurate Tax Agencies and Rates based on your location.
2 Step: Go To The Sales Tax
Moving ahead, you need to move your cursor on the Taxes option from the left pane and click on it. Thereafter, select the Sales Tax.
3 Step: Notify QuickBooks In Case You Are Paying Other Agents
After reviewing everything in the Sales Tax section, click the Next button.
If you are paying other Tax Agencies, you need to notify QuickBooks about the same. It is wise to speak to your Accountant or Tax Consultant if it is required to file with other tax agencies or not.
4 Step: Add The Tax Agencies (If Needed)
Moving ahead, click Yes or No to specify if you are filing with the other tax agencies or not. If you select Yes, you need to add the Tax Agencies to whom you pay your taxes.
5 Step: Select Filing Frequency To Get Reminders
In this step, you can enable smart reminders to get notified when it is time to file. To do so, you need to select a frequency within which you want to get notified. Navigate to the drop-down list and choose the time based on your filing intervals.
6 Step: Enter The Start Date
After considering all the important considerations and practicing the steps correctly, enter the Start Date for the Report and click the Save button. And it is done!
These steps will help you set up QuickBooks sales tax report. Here, you can notice various parameters, such as Estimates, Credit Notes, and Sales Receipts, on your invoice.
Additional Steps
In addition to this, you may need to implement some additional steps to apply the Sales Tax feature under the Sales Tax field for the above-mentioned tabs:
- Fill out the form with the relevant information related to your products or services.
- For every taxable item, you need to checkmark the box located underneath the Tax column, specified as Tax.
- To make changes to the Sales Form, click anywhere on the white space and choose your preferred Sales Tax.
How Do I Run A Sales Tax Report In QuickBooks?
Now that you are aware of how to create a sales tax report in QuickBooks, below are the steps to run a sales tax report in QuickBooks:
- First of all, go to the Reports Menu and then hover your cursor on it.
- Now, from under the Sales and Customers section, choose Sales by Customer Detail or Sales by Product/Service Detail option.
- Next, click on Customize option to move ahead.
- Now modify to the respective period.
- Go to the Rows/Columns section and choose the option labeled Change Columns.
- Mark the checkboxes against Taxable attributes, which are located underneath Sales by Product/Service Detail – Tax Amount, Tax Name, and Taxable Amount.
- Finally, click on the Run Report option to conclude this procedure.
These steps are sufficient to set up and run QuickBooks Sales Tax report when executed correctly with the utmost attention. Let’s discuss the sales tax liability report in QuickBooks.
QuickBooks Sales Tax Liability Report
Sales tax liability report QuickBooks lets you determine how much sales tax you own in your QuickBooks application. Besides, you can also know the reason why you owe them. In short, it shows the summary of the sales tax you have collected and what you owe to the tax agencies. The list includes:
- Total taxable sales you have done.
- Total of the non-taxable sales.
- Applicable tax rate.
- How much tax is collected?
- Sales tax payable.
You can determine the total tax collected by multiplying total taxable sales by the tax rate. It will give the total sum of money you have made from your sales transactions.
On the other hand, sales tax payable is equal to the difference between the total tax collected and the payment you have made within the date range selected for the report.
How To Run Sales Tax Liability Report?
Below is how to run the Sales tax liability report in QuickBooks Online:
- When in QuickBooks Online, move to the Business overview in the first place.
- Thereafter, you need to select the Reports (Take me there) option or go to Reports (Take me there).
- Now using the Find report by name field, search for “Sales Tax Liability report.”
- Once the report appears, select it.
- Here, you need to select the Report period drop-down list.
- Moving ahead, select the Report period drop-down (inverted pyramid-shaped icon). Select the correct date range based on how frequently you file your tax.
- Next, select the Tax Agency drop-down (inverted pyramid-shaped icon) and then select All or just one tax agency option.
- You can now select Run Report.
By running this report, you can see the total tax amount collected from the customers from within the Tax Amount column. Also, you will get to see the totals for state rate and local tax rates, such as city, district, and/or country.
When you select any tax amount, it opens a transaction report showing how much tax you charged in each sale. Additionally, you can get more information, such as customers, transaction dates, tax rates, etc.
How To Get QuickBooks Daily Sales Report?
QuickBooks Daily Sales report determines the payments totaled by various payment methods. Below are the steps:
- Navigate to the Lists menu to start the procedure.
- Next, you need to select Customer & Vendor Profile Lists.
- Here, select the Payment Method List to move ahead.
- Thereafter, right-click on any payment method and then select Quick Report.
- Moving ahead, select Customize Report option.
- Now, set the appropriate date range and then go to the Filters tab.
- When the list opens, select Payment Method.
- Using the same drop-down list, select the Multiple Payment Methods option.
- Now, select a payment method you want to reflect on the report.
- In the end, click the OK button, and the daily sales report with the method is ready for you.
These steps will help you get QuickBooks daily sales report and revenue report in QuickBooks when followed carefully.
How To Get Monthly Sales Report On QuickBooks?
If you are wondering how to get monthly sales reports on QuickBooks, the below-given steps can help:
- First things first, go to the Reports menu.
- Next, using the Find report by name box, you need to search Sales by Product/Service Detail.
- Here, you can filter the date range within the Report period.
- When in the Group by field, make your selection for the Month option.
- Once selected, click Run Report, and QuickBooks will show up the report for the selected date range (month).
How To Find Annual Revenue In QuickBooks Desktop? Explained
To find the annual revenue in QuickBooks, you need to run the dross sales report in the program by implementing the below-given steps:
- Once you are in your QuickBooks account, go to the Reports from the left pane to start the process.
- Next, you need to Add Profit and Loss in the specified search area.
- Moving ahead, select the Customize button.
- Here, you can choose the date in the particular Report period section.
- After entering the date, click on the Filter option.
- Mark the checkbox for Distribution Account and then select the Income accounts.
- Finally, select the Run Report option to get the job done.
Steps On How To Print A Sales Tax Report In QuickBooks
Now that you know how to create or run QuickBooks sales tax report, below is how you can print it to keep records for the future:
- When in QuickBooks, go to the Employee stab located on the top.
- Next, using the employee tab’s drop-down list, select the Payroll Center option.
- Moving ahead, select the File form tab.
- Here, you need to select the View and Print Form option.
- Enter your payroll pin to move to the next step.
- In the end, click the OK button to confirm the changes you have made.
Benefits of Creating Sales Tax Report
Running sales tax reports in QuickBooks can offer your business a myriad of advantages. Some of these advantages are stated in the below-given list:
- Businesses with extensive accounting data need a robust accounting solution for their tax preparation and filing. QuickBooks sales tax reports are also one such feature in the program, which makes your tax filing and reviews easier for you.
- Also, it is important for a business to track the growth metrics of the business, such as income, expense, sales, profit, loss, sales, etc.
- The sales report in QuickBooks lets you analyze your business revenue, customer retention, and overall performance so that you can make smarter decisions based on these numbers.
- Moreover, you can get to know the areas that are working well, as well as the major shortcomings of your business you need to improve to achieve the desired growth. Also, you can get a better insight into your cash flow with this report.
- As your business scale up, your customer’s data, including contact details, also expands. In such a scenario, the intuitive reports from QuickBooks can help your firm grow.
Importance of Sales Tax Remittance For A Business
Some states need business owners to file a sales tax remittance report even if they don’t owe any taxes. This report depicts how much sales tax you have gathered from your customers. In case of failure, you may be subject to interests or penalties. If you want to keep these annoying penalties at bay, file this report on time.
Ending Words!
Now that you have read this post until the end already, you must have gained useful information related to QuickBooks sales tax reports. Besides it also elaborates on the procedures to run sales tax reports in QuickBooks. If you are experiencing any kind of difficulty in implementing these steps, you can simply connect with our experienced professionals and get instant help with your issues or queries.