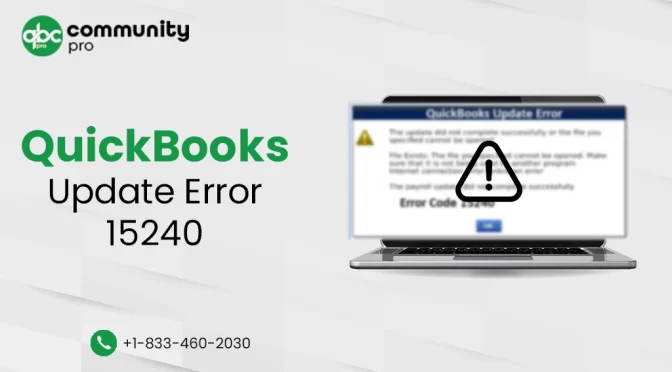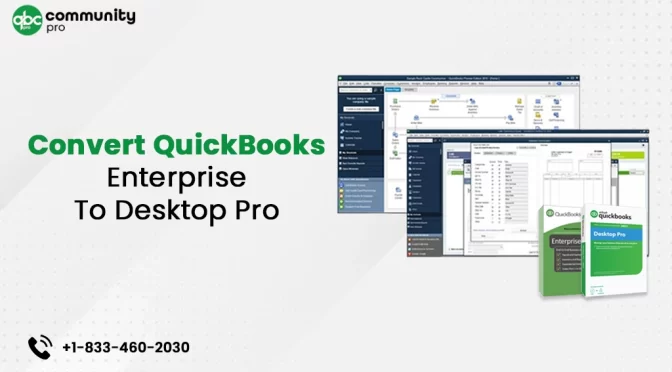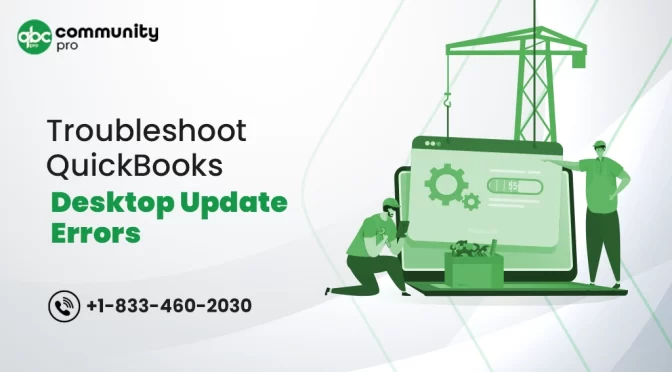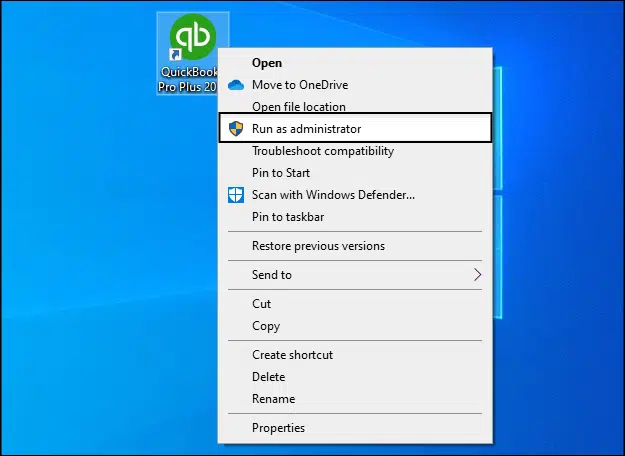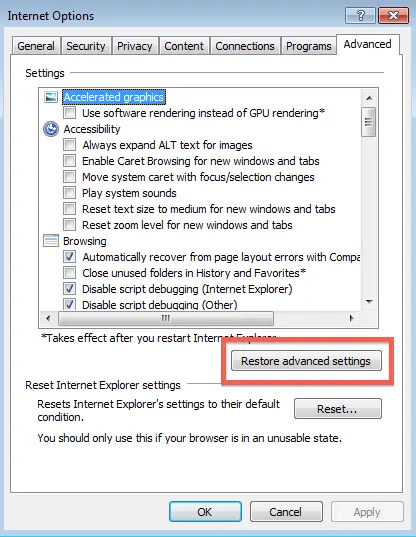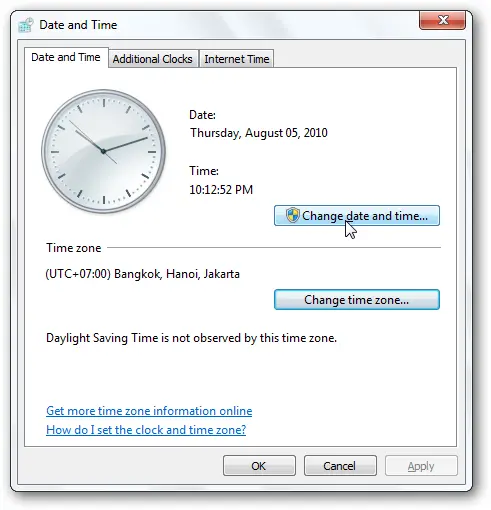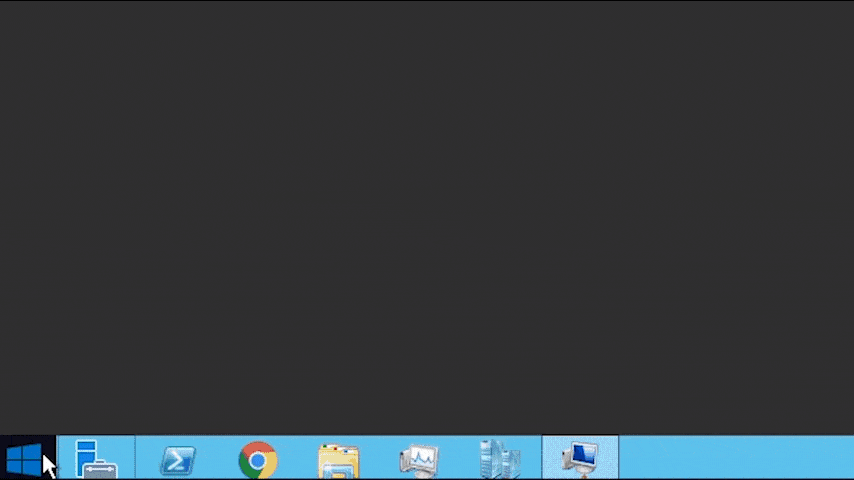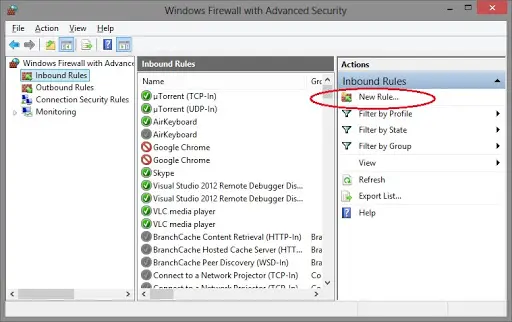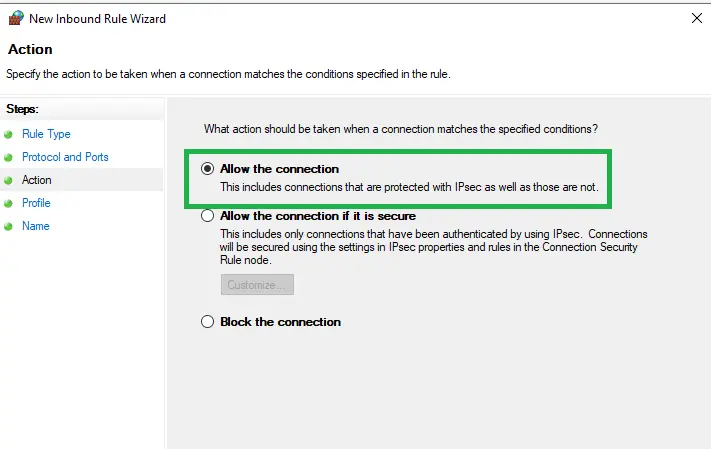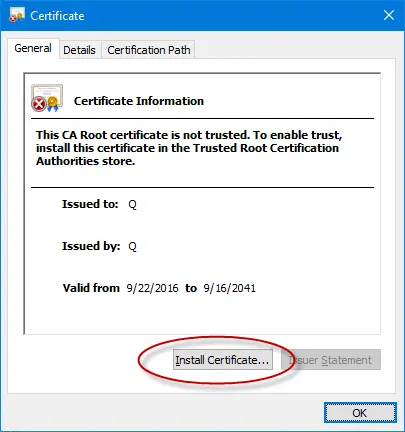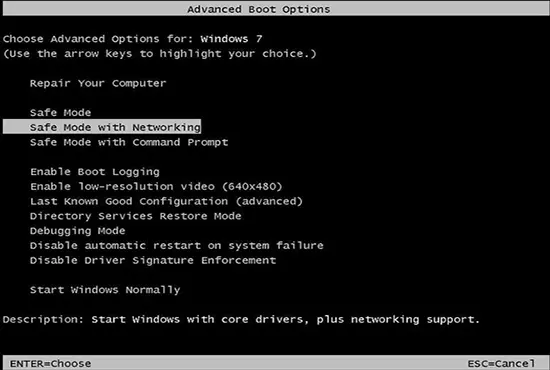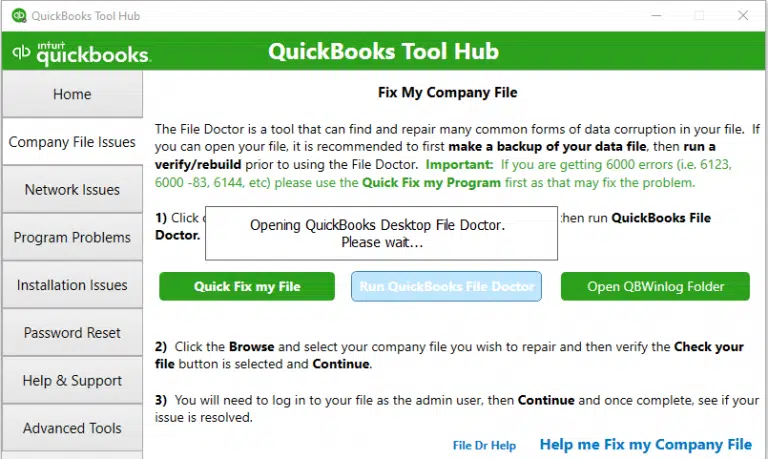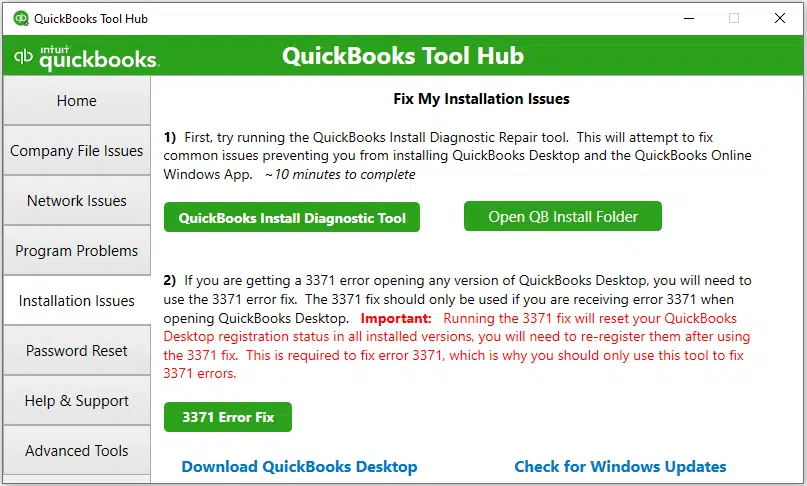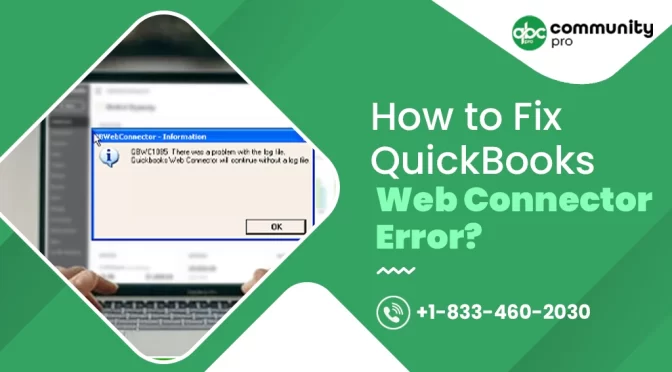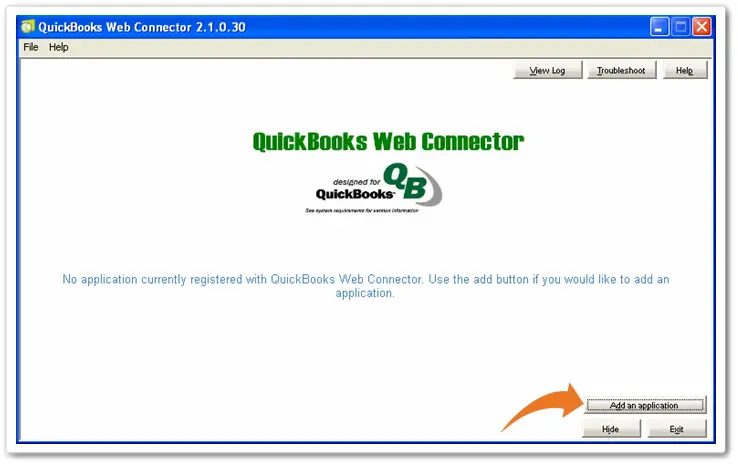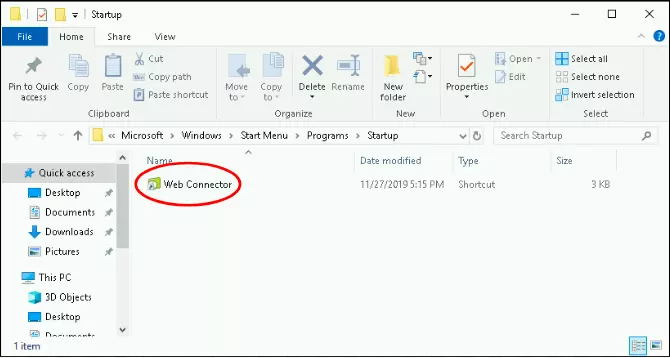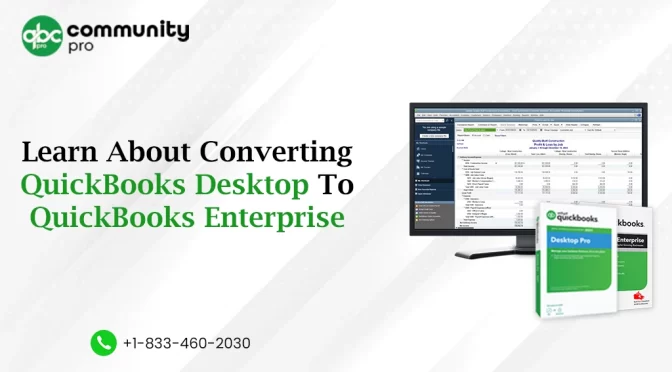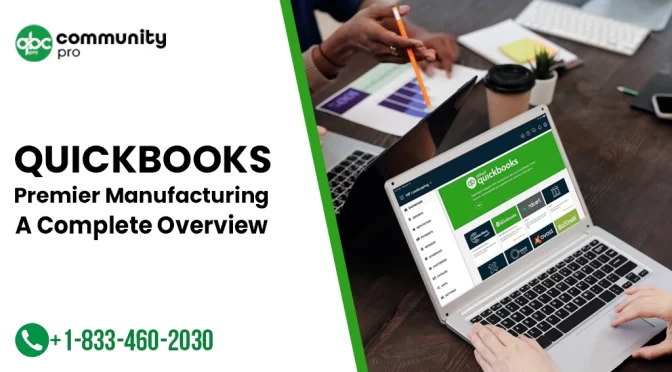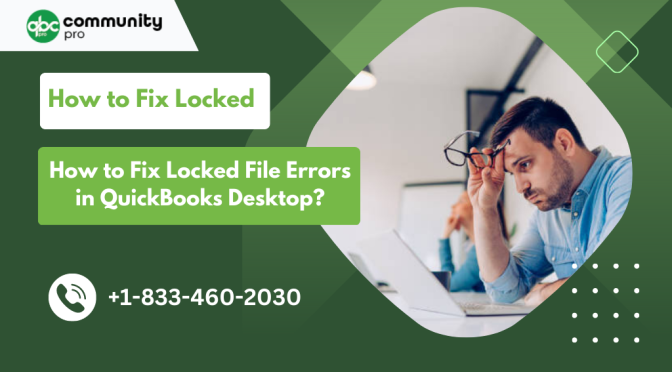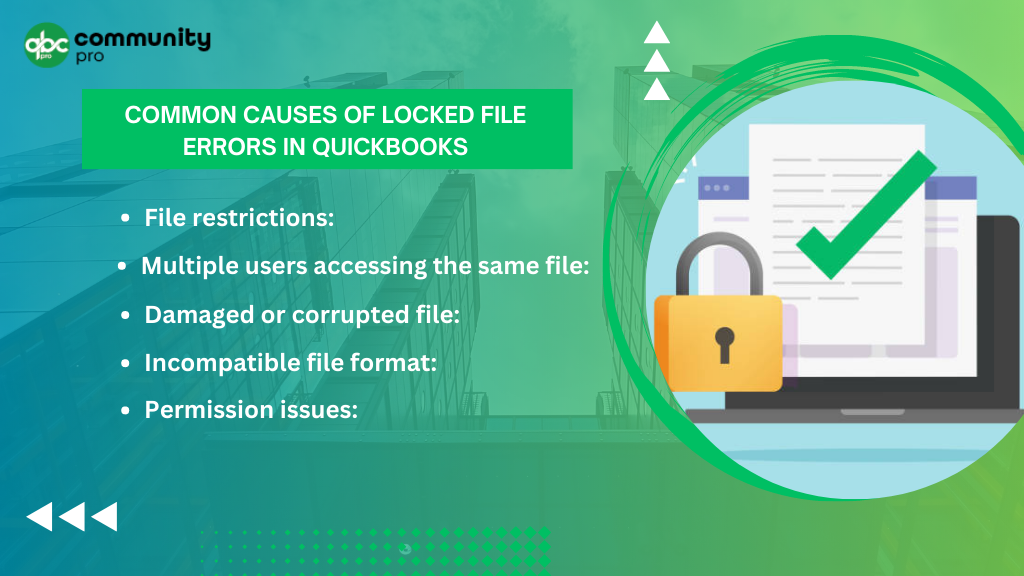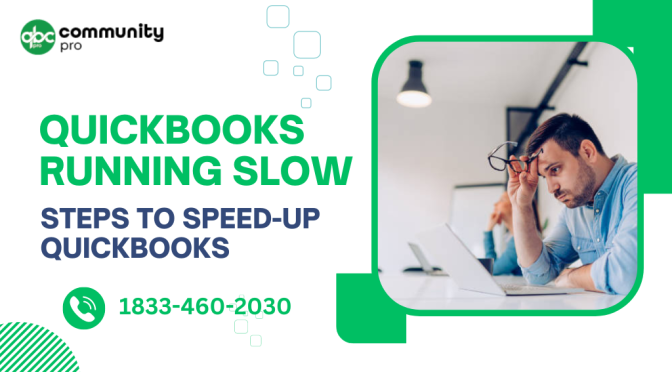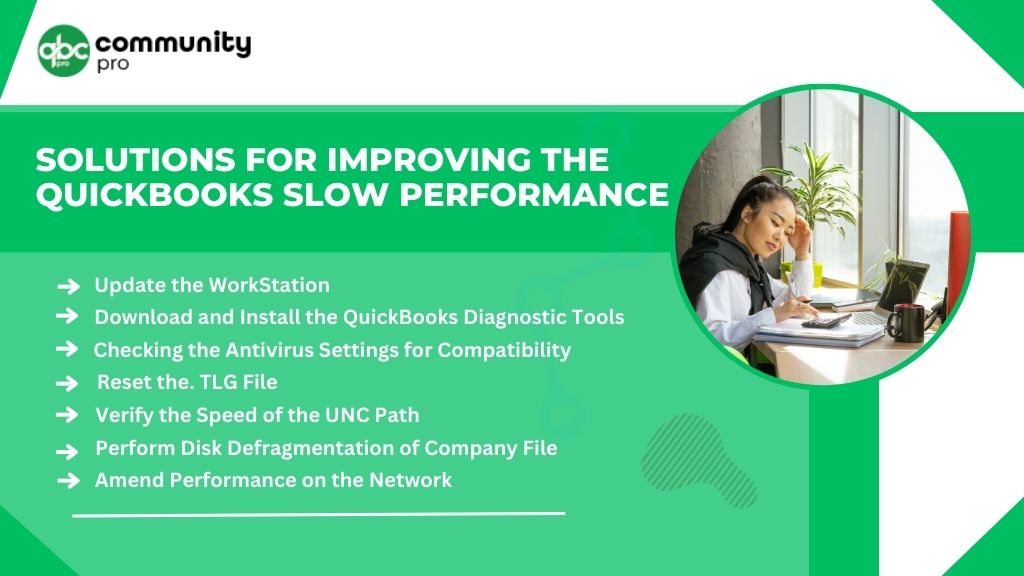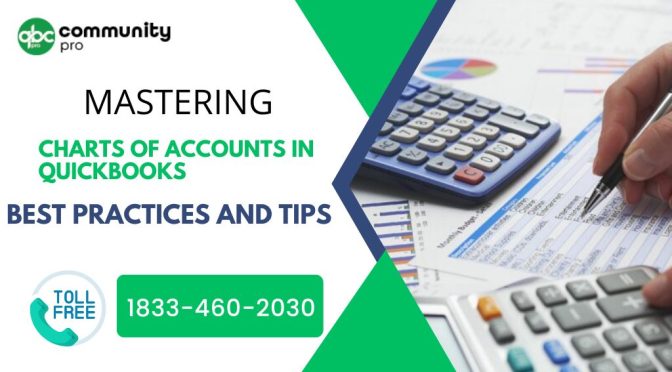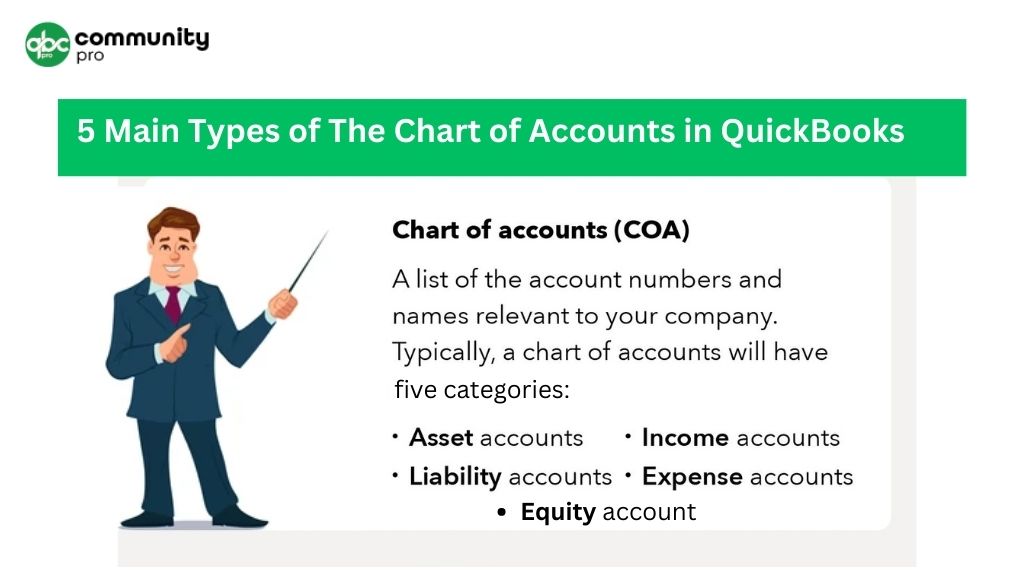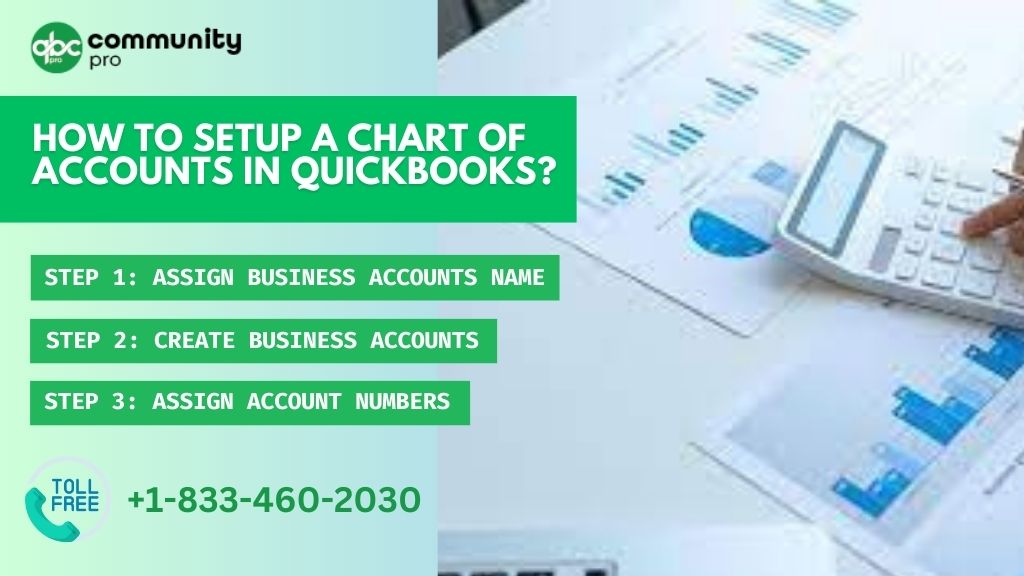QuickBooks update error 15240 usually occurs when updating the program to the latest maintenance release. Besides, the error can also take place when updating the payroll services. It is crucial to update the program regularly as it allows you to reap the benefits of the improved features in the program.
However, when updating the software to the latest release, you may receive QuickBooks 2023 error 15240 due to a myriad of possible reasons. Listing these possible factors and troubleshooting them with the relevant solutions can help you in the error resolution. This post elaborates on some tried and tested solutions you can implement to get rid of the error. Here we go!
QuickBooks Payroll Update Error 15240 – Description
When updating your QuickBooks desktop error 15240 or payroll service, you may receive several error messages about a hindrance in the update process, which is:
“Error 15240: The payroll update did not complete successfully.
File Exists: The file you specified cannot be opened. Make sure that it is not being used by another program.
Internet connection error: unknown error.”
Multiple reasons can promote an error when updating the program, such as improper IE security settings, the Firewall interfering with the update process, or incorrect system date and time.
As a result of the QuickBooks payroll update error code 15240, you may not be able to update QuickBooks to the latest release. Don’t panic! Just navigate through this post until the end to learn how to fix QuickBooks error 15240.
What Causes QuickBooks Desktop Update Error 15240?
You can’t resolve a problem until the possible reasons are known. Therefore, below is the list of the common reasons that can result in the arrival of the update error code 15240 in QuickBooks:
- If you are working with an outdated version of the program, it can bring forth error code 15240 in QuickBooks.
- If you are not running the application with the admin rights, you may experience an error when updating the program.
- Registry issues in Windows are an erroneous condition that sometimes evokes the QuickBooks error 15240.
- Improperly configured Internet Explorer security settings.
- Partial, corrupt or damaged installation of the QuickBooks application.
- Running QuickBooks multi-user mode in a terminal service setting also makes it prone to receive the update error.
- Corruption in the registry files or damaged Windows is also one of the apparent reasons behind the error.
- Make sure that your Internet connection is strong and stable; otherwise, you may not be able to download the payroll updates using a weak connection.
- Your system’s date and time settings are not correct.
- There may be a damaged QuickBooks update resulting in the error.
What Symptoms To Look For Determining The Error 15240 QuickBooks Update?
You need to keep an eye on the following signs and symptoms to determine the QuickBooks error code 15240:
- QuickBooks error message 15240 will appear on your screen.
- You won’t be able to download and install the latest version of the
- QuickBooks Payroll service or the application itself.
- As a result of the error, you will not be able to reap the benefits of the improved program or payroll features.
- Sluggish Windows performance is also one of the possible after-effects of the error.
- Repeated crashing or freezing of the system.
- You may not be able to run your payroll processes with the program.
You may also read: QuickBooks Update Error 1603
How To Troubleshoot Payroll Update Error Code 15240 In QuickBooks?
Now that much has been said about the error let’s proceed further with the error resolution. This section includes some effective troubleshooting solutions that can guide you with the error resolution methods for QuickBooks Payroll update error 15240.
Solution 1: Run QuickBooks With Admin Rights
To make crucial changes in QuickBooks, you need to have full admin rights. The same goes for the error 15240 QuickBooks, and you need to run the program as an admin to download it. Below are the steps:
- On your Desktop, locate and right-click on the QuickBooks icon.
- When a drop-down appears, choose Run as Administrator from the list.
- Next, click on the Properties option to open it.
- Once clicked, check-mark the box against compatibility for all user’s options.
- Finally, hit OK and then Apply button to implement the changes you have made.
Now check if you can download the latest updates or not. If you are unable to download updates, move to the next solution.
Solution 2: Check the Date & Time Settings On Your System
Incorrect Date and Time settings are also one of the possible reasons for QuickBooks update error 15240. To correct it:
- Click the Start button on your computer and open the Control Panel using the search area and hit the Enter button.
- From the next list that opens on your screen, click on the clock and region option.
- Thereafter, click on the date and time option.
- Here, you need to click on the set date & time option to go to the – change date and time.
- Now, correct the Date and Time accordingly.
- After setting it right, click on the Apply option and then OK to confirm and save the changes.
Solution 3: Make Sure That Your Internet Explorer Settings Are Properly Configured
Improperly configured Internet Explorer settings can be one of the possible reasons that can obstruct an ongoing update process. To set it correctly:
- Open Internet Explorer and go to the top right corner to click the Tools icon.
- Next, go to the Advanced tab to proceed further.
- Moving ahead, check-mark the boxes for Use SSL 3.0 and Use SSL 2.0 located underneath the Security section.
- After making the required changes, click on Apply and then the OK button.
If this solution fails to resolve the QuickBooks Desktop update error 15240, jump to the next solution.
Solution 4: Remove Your Firewall Restriction
Firewall settings prevent third-party applications from making changes to your system. However, it allows you to add the sites you want to access as an exception in the Firewall list. Thus, you may configure your Firewall to allow QuickBooks updates by following the below-given steps:
- Open Firewall and then launch the Settings section.
- Thereafter, you will see the list of the processes in the programs restricted by the Firewall.
- Here, you need to locate the qbw32.exe or qbupdate.exe (QuickBooks executable files for update installation) processes and remove them from the exception list.
- Also, ensure that Port 80 and 443 are not restricted by Firewall, as these ports are essential for QuickBooks communication.
Solution 5: Utilize QuickBooks Clean Install Tool To Fix Error Code 15240
If none of the above-given solutions brings luck to the troubleshooting, use QuickBooks Clean Install Tool for a fresh installation of the QuickBooks application. It removes a heap of junk files collected over time. Also, save a backup of your company file to prevent the loss of your financial data. Now, follow the below-given steps:
- Open the Run box by pressing the Windows+R keys simultaneously.
- Place the cursor inside the box, type appwiz.cpl in it, and click the OK button.
- Next, you need to select QuickBooks from under the Programs and Features option and then click Uninstall option.
- When you receive a confirmation prompt, click Yes in response.
- Moving ahead, click the Next button and then choose Remove.
- Again, click Next and then the Remove option to initiate the uninstall process.
- Now, wait until QuickBooks gets uninstalled from your system completely.
- When you see a success message for the uninstallation process, click Finish.
Run The Clean Install Tool For Fresh Program Installation
- Download QuickBooks Tools Hub on your device from Intuit’s official website.
- Next, run the executable file from the download location to start the installation.
- Follow the on-screen prompts carefully to install QuickBooks Tool Hub and agree to the given terms and conditions.
- Once installed, double-click on the tool hub icon to open it.
- Click Yes, to respond the confirmation prompt on your screen.
- When in Tool Hub, locate and click on Installation Issues.
- This selection will allow you to open the Clean Install Tool. Click to open it.
- Here, you need to choose the QuickBooks Version and Product Version.
- After selecting your product versions, click the Continue button to install the program.
Solution 6: Allows Windows Permissions To The QuickBooks Folder
In this procedure, you need to include the permissions of Windows to the specific QuickBooks installation folders, which will keep the errors at bay. Follow the steps:
- Close QuickBooks before you proceed any further with this procedure.
- Next, move to the location: C:\Program Files (x86).
- Here, you need to find and right-click on the Intuit folder.
- When a drop-down list opens, select Properties from it.
- After that, choose the Security tab and select the Advanced option.
- Here, you need to confirm that the owner of this folder is the User group. If not, you need to take ownership of this folder.
- Click on the Change option, located next to the Owner.
- Now, underneath the object name, you need to enter the User and click Check Names.
- Click OK button and jump to the next step.
- Now check-mark the Replace owner option on sub-containers and objects.
- Moving ahead, click Apply and OK, and you will be redirected back to Intuit Properties.
- Click the Edit option and select the User group and mark the checkbox for Full Control.
- In the end, click Apply and then OK to finish this procedure.
Solution 7: Utilize QuickBooks Install Diagnostic Tool
QuickBooks Install Diagnostic Tool is an important utility in the program, which scans the program for possible errors. A partial or damaged installation of the QuickBooks program can give rise to the QuickBooks payroll update error 15240. To fix this, run the tool by following the below-given steps:
- Visit Intuit’s official website and download the required tool.
- After downloading the tool, save the setup file to an easily accessible location.
- Next, select the setup file QuickBooksDesktopInstallDiagnosticTool.exe and click the Run option.
- Now, you will see a prompt page for the license agreement, where you need to click Yes.
- Once the tool is installed successfully, restart your system.
- Now open the tool and let it scan the file to start the scanning process.
- Wait for the diagnostic tool to finish the task, and then restart your system.
Summing Up!
QuickBooks update error 15240 is undoubtedly an annoying issue in the program. In this post, we have tried our best to cover the best solutions to eliminate this update problem. Additionally, you can avail of the facility to get professional assistance on experiencing any kind of technical unease. Connect with our professionals, explain your difficulties, and get prompt troubleshooting assistance.