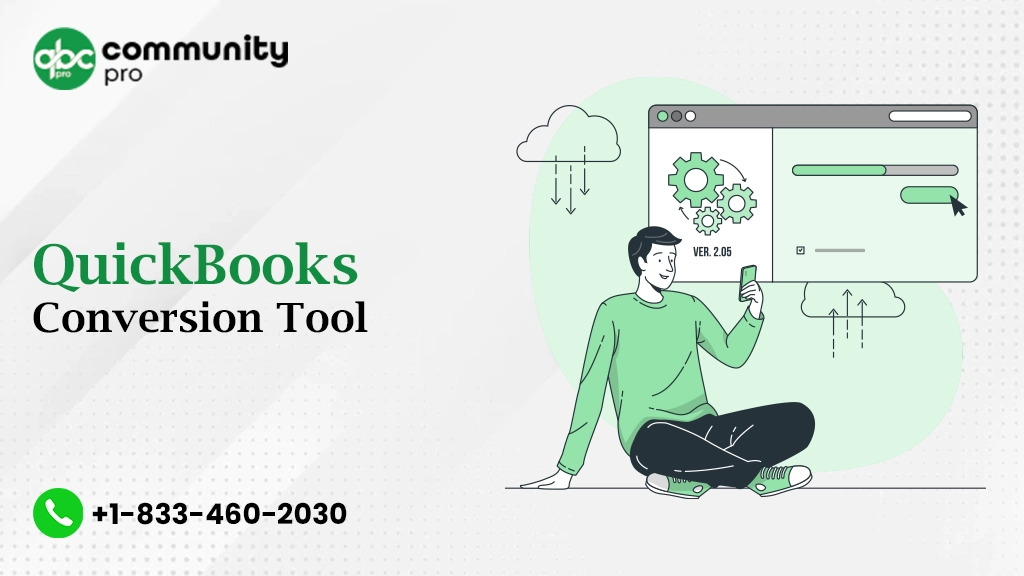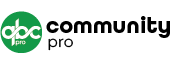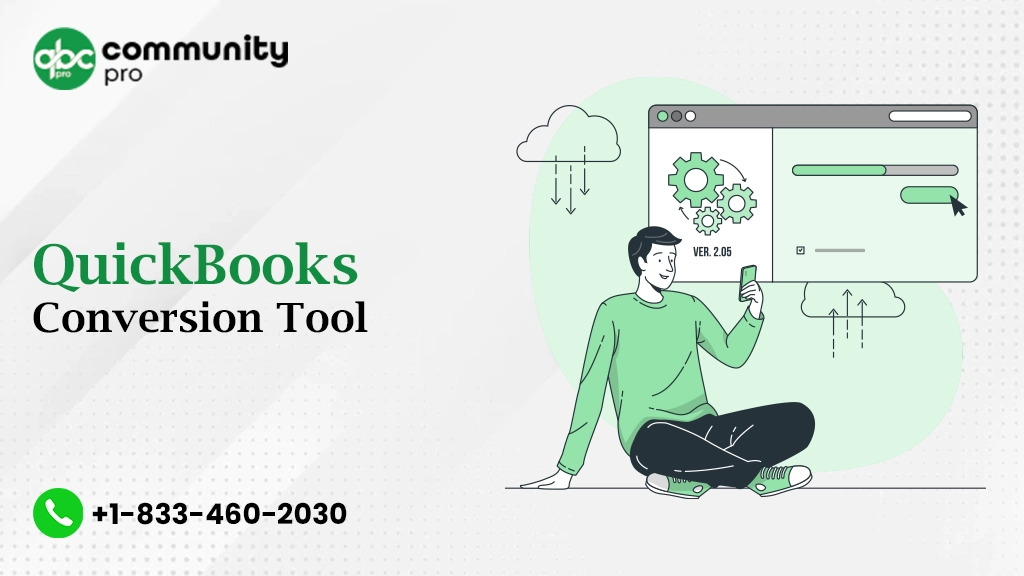
The QuickBooks conversion tool is an essential utility from Intuit, which helps you convert the company file from a variety of accounting applications. QuickBooks offers a myriad of tools, and the conversion tool is certainly one of the finest utilities of the program. You can use it to convert the company files from several other programs and handle the converted data within the QuickBooks application.
You can download the QuickBooks Conversion tool on your system to convert the data from your legacy accounting system. If you are not sure how to get this done, this post will guide your way through the download, install, and setup procedures for the tool. Read until the end.
What Is QuickBooks Online Conversion Tool?
As we have discussed above, the QuickBooks conversion tool allows users to convert company files from different accounting applications to QuickBooks. Besides, you can convert the data of an old year edition to the new one. For instance, QuickBooks Desktop 2017 to QuickBooks 2018.
QuickBooks Services
Accept credit card payments where you do business – in the back office, in your retail store, on your website, or on your mobile device.

Moreover, you can also convert the data from one version to another, such as QuickBooks Pro to Premier or QuickBooks Premier to Enterprise solution. It is an efficient tool for data conversion without making the data prone to security threats. However, it has certain limitations, and it can’t convert all the data. Check the below-given list:
Data You Can Convert With QuickBooks Desktop Conversion Tool
QuickBooks Converter can convert only a specific set of data. The data that can be converted into the tool are:
- Employee, Account, Item.
- Customers and Vendors lists.
- Account Balances.
- Transactions for customers and vendors.
- Employee profile and contact information.
- Paychecks.
- Payroll General Ledger account balance info.
Data You Can’t Convert Using QB Converter Tool
The below-stated list explains the limitation of the QuickBooks Conversion Tool:
- Work tickets.
- Individual employee wage or deduction-related information.
- Fixed Assets.
- Payroll transactions and info for employees year-to-date (paychecks, year-to-date adjustments).
- Partially or fully closed Sales orders, Estimates, and Purchase orders.
You can convert the Sage 50 version into QuickBooks from the same region. For instance, if you are using a US version of the Sage 50 application, you can convert it to the QuickBooks US version only. If you are wondering which 3 items will be excluded from converting, your answer will be price levels, user permissions, and custom customer fields.
System Requirements For Intuit QuickBooks Converter Tool
Now that you know the abilities and limitations of the conversion tool, the below-given list covers the system requirements for the tool you need to ensure before you proceed any further with the data conversion:
Operating System
The recommended operating system to run the QuickBooks Converter tool must be Windows 10, Windows 8.1, or Windows 8. However, Windows 7, 8, or 10, or Windows XP and Vista can also run the program.
Processor
The recommended processor for the conversion tool is a minimum of 500 MHz Intel Pentium II.
Memory
Make sure that your system has 512 MB of space before you put the tool to use for converting old data to QuickBooks software.
Hard Drive
The recommended hard drive should have at least 2.5 GB of free space to run the converter smoothly without getting lags or glitches.
Microsoft .NET Framework
Microsoft .NET Framework is one of the crucial components required for the QB conversion tool, and you need to have at least version 2.0.
QuickBooks Desktop
The data can be converted into QuickBooks Pro, Premier, or Enterprise 2018.
Sage 50
If you are a Sage 50 user, you can convert Sage 2013 or later versions of the application.
Note: You need to have QuickBooks Desktop installed and registered properly on your system before you move ahead with the data conversion.
How To Download QuickBooks Conversion Tool?
Now that we are aware of the system requirements let’s proceed further with the QuickBooks Conversion tool download process:
- First of all, click the QuickBooks Conversion Tool download link.
- Once downloaded, save the converter tool to an easily accessible location.
- Now, go to the tool, right-click on its icon, and then select Properties from the drop-down list.
- Next, mark the checkbox for “run this program compatibility for” located underneath the Compatibility mode option.
- Thereafter, you need to select the Windows operating system being used from the drop-down menu.
- Once done, click the OK button to proceed further with the Conversion Tool download process.
- In the end, right-click on the downloaded file – QuickBooksConversionToolSetup.exe file and choose run as admin from the drop-down that appears on right-click.
It will download the QuickBooks Conversion Tool on your system. Now you need to set the tool up for data conversion.
How To Setup And Use QuickBooks Conversion Tool?
Now that you have the QuickBooks Conversion tool downloaded to your device, you need to set it up based on your specific requirements. Below are the steps you may utilize for converting the business accounting data from your legacy system to QuickBooks. Below are the steps for setting up the Conversion tool:
- Double-click on the downloaded conversion tool to open it.
- Thereafter, you need to select any of the following options – My Client Company and My Own Company.
- Thereafter, you need to select the accounting software from the drop-down list and then click Next.
- Here, you need to select the needed company file and click Next again.
- Now, select your QuickBooks Product and navigate to the folder storing company file and click Next to move ahead.
- Moving ahead, select the Conversion levels wherein you can either choose list and transaction or only list and hit the Next button.
- After that, select Accounting Preferences based on the name and date of the company and hit the Next button.
- Finally, review the details you have entered and hit Start.
Note: The process may take some time, based on the size of the company file. On the completion of the data conversion, it will display the list of the conversions. Click Finish to conclude the conversion task.
How To Convert From Sage 50 To QuickBooks?
In the above-described section, we have seen how to use the conversion tool. In this section, we will see the steps to convert from Sage 50 to QuickBooks Desktop application:
Step 1: Define The Data Access Credentials In The First Place
- From within the Sage 50 accounting application, open your company file.
- Now, from the main menu, select the Maintain tab and then Users >> Set Up Security.
- When the User Security window opens, click on the Data Access/Crystal Reports tab.
- In the Set Password window, select and confirm your new password.
- Once done, click Close to finish the first step.
Step 2: Moving Ahead, Select The Sage Company File
- Now that you have already downloaded the QuickBooks Conversion Tool, open it and select the company file by using the Browse option.
- You may locate this file from within the database name window.
- Once you select the company file, click the OK button and move to the next step.
Step 3: Now, Convert The Company File
- First things first, select the QuickBooks Desktop version you want to convert data into and locate the folder where you want to store the QuickBooks company file.
- Click Next, and it will open the new verification window.
- In this window, you need to verify the accuracy of the entered information and then click the Convert File option.
- Wait until you see the “Finished!” prompt on your screen.
- Now, open the company file and check the success of the process.
Step 4: Verify The Accurate Conversion
In this step, you need to launch the QuickBooks application and check if the data is properly converted or not. Review the converted data to make sure every converted data is there in QuickBooks. Also, review the transfer log by following the below-given steps:
- Go to the Windows Start menu and then open the File Explorer.
- Next, you need to navigate to the location – C:\USERS\[Your Windows User Name]\My Documents\Intuit\QuickBooks.
- Here, you need to check if the folder has any failed transaction log files. Such data shows that the file isn’t transferred over.
Important: When using the QuickBooks Desktop Conversion tool, keep in mind that it lets you convert Sage 50 in QuickBooks accounting solution from the same region.
Step-By-Step Procedure To Convert From Quicken To QuickBooks Desktop
Quicken can easily be converted into QuickBooks Desktop using the Conversion tool. However, the tool is not required if you want to convert the same year of Quicken into the same version of the QuickBooks application. This tool comes in handy with QuickBooks and is newer as compared to Quicken. Below are the steps to convert from Quicken to QuickBooks Desktop application:
- In the first place, you need to download the QuickBooks conversion tool. As we have already downloaded the tool, let’s move to the next step.
- Next, click on Quicken Converter and then hit the Next button.
- Agree to the terms in the license agreement, click Next, and then the Install button.
- Moving ahead, select the launch Quicken converter and then hit Finish.
- Here, you need to select the “I am transferring data from Quicken to Windows” option and then choose the Get Started option.
- Moving ahead, select “Open a data file located on this system” and then click the File to browse the file.
- Once the file is selected, click Convert and then the OK tab.
- Thereafter, click Save, and it will save the updated Quicken file, and click the Exit option. It will not upgrade the Quicken file.
- After that, you need to launch the QuickBooks Desktop application.
- Now, click on the File menu and select the Utilities option located underneath.
- Here, click on Convert >> From Quicken.
- Follow the on-screen prompts carefully to accomplish the conversion procedure.
QuickBooks Conversion Tool Not Responding Issue During the QB Conversion Process
When using the tool, you may experience QuickBooks Conversion Tool not responding to the issue. In such a case, you need to look for the possible reasons behind the error. Some of the main reasons are:
- Missing system requirements to run this tool.
- This tool doesn’t work well with the 64-bit Windows version.
- Trouble in converting Sage 50 to QuickBooks due to program issues.
To fix this problem, you need to make sure that all the system requirements are fulfilled before running the tool. If you are using the 64-bit Windows version, switch to the 32-bit version. Configure settings properly to execute this process. After following these solutions, check if the QuickBooks Conversion tool not working issue is resolved or not.
Benefits Of Using QuickBooks Conversion Tool
QuickBooks Conversion tool Windows 7 offers a myriad of advantages to the users. When moving to a new edition of the program or upgrading to a superior version of the product, this tool comes in handy. Below are some of the main advantages related to the tool:
- The conversion of the QuickBooks Company file can be configured using this incredible Intuit data conversion tool.
- One of the most amazing benefits of the tool is that it doesn’t change your existing data files.
- You can critically analyze the statements and reports from QuickBooks to get insight into your business performance.
- The tool imports the data from a new QuickBooks company file with the utmost ease.
- You may also utilize it as a QuickBooks PC to Mac Conversion tool.
- The conversion tool creates and maintains a log for every conversion in a systematic manner so that you can keep track of them.
- You may choose to import the list, thereby listing plus/minus balances and historical transactions at once.
- It prevents your crucial data from being prone to security threats and ensures the security of the data.
In A Nutshell!
This post can help you in utilizing the QuickBooks Online Conversion tool to its fullest potential. It elaborates on the procedures to download, set up and use this amazing utility for converting into the QuickBooks application from a myriad of other accounting solutions. If you find any of the procedures difficult to execute, feel free to connect with experienced professionals and get instant assistance with your queries.