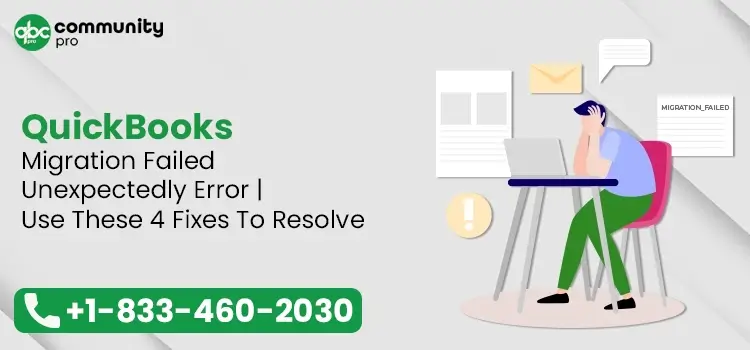
QuickBooks migration failed unexpectedly is a serious issue in the program that can interrupt the QuickBooks data migration process. There are various instances when you may need to transfer your data file to a new system.
QuickBooks migration is a process using which you can move your data file from one system to another. Besides, you may also need it when transferring data files from one version to another version of the QuickBooks Desktop application. However, when the error occurs, the file transfer process gets hindered, and you need to implement the right solutions to eliminate this error.
QuickBooks Migration Failed Unexpectedly Error – An Overview
There are various instances when you may need to transfer your QuickBooks data from one system to another. QuickBooks Migrator Tool is an important utility in the program that can help you get this task accomplished. However, there are several possible reasons that can affect the migration process and evoke QuickBooks migration failed unexpectedly.
The arrival of the error can result in the failure of the data transfer or corruption of data in the new location. When this error occurs, you should consider finding the possible reasons and eliminate them by implementing the relevant solutions.
Possible Reasons Behind QuickBooks Migration Failure Windows 11
QuickBooks migration failed unexpectedly issue can take place due to a some of possible reasons as are mentioned in the below-given list:
- A weak or unstable Internet connection can be one of the apparent reasons behind the arrival of the QuickBooks migration error.
- A damaged data file or folder can also be one of the potential reasons behind the error. A hazardous attack from the virus or malware on the data file is also a possible factor.
- An outdated Windows operating system or QuickBooks application are both possible reasons for the QuickBooks migration failure. It evokes compatibility issues between the program and the operating system.
- Make sure that you are running the application and migrator tool with the full admin privilege, or it can cause an error.
- It is possible that your migrator tool itself has some kind of problem which is preventing it from data migration.
- When you upgraded QuickBooks, it turned unsupportive to the migrator tool.
- Improperly configured Windows OS is also one of the primary reasons behind the issue.
- File size too large is another possible reason behind the error that can give rise to the “QuickBooks migration failed unexpectedly” problem.
How To Fix QuickBooks Migration Failed Unexpectedly Issue?
Below are some effective solutions that can be implemented for the resolution of the data migration issue so that you can retail your workflow:
Procedure 1: Move Your Data File Folder To A Different Location
Moving your company file to a new location (external drive) can be an effective solution for the QuickBooks Migrator tool not working error.
- On your old system, open QuickBooks Desktop software.
- Next, go to and choose the Company File that you wish to Migrate.
- Thereafter, click on the File Information option.
- Moving ahead, open File Explorer and go to the destination specified for the company file.
- Once you have reached the folder containing company files, right-click on it and choose Copy from the drop-down list.
- Thereon, move to the External Drive folder.
- Here, you need to right-click and then click the Paste option.
- You can now transfer your company file to a different system using this external drive.
- Make sure that the same version of QuickBooks is installed on the new system.
- Now, launch QuickBooks on the new device and choose Open or Restore an Existing file option.
- Finally, open the Folder you have moved from the old system containing your company file.
Procedure 2: Install QuickBooks Desktop Latest Updates
An uninstalled patch of the QuickBooks software can evoke a QuickBooks Migrator tool not working issue. Install the latest update available for QuickBooks software by implementing the below-given steps:
- First things first, you need to run both Windows and QuickBooks as an admin user.
- Once in, log into your QuickBooks company file.
- Now, navigate to the Help menu and click the Update QuickBooks option.
- Once done, choose the Get Updates tab and then hit Reset Updates.
- Once done, click the Update Now button and wait until the update files download completely.
- Finally, quit QuickBooks and choose the Yes option for installing the latest updates.
Once the latest updates are installed, try to run the Migrator Tool to migrate your data and check if the error is resolved or not. If the QuickBooks Migrator Tool not working issue continues, move to the next solution.
Procedure 3: Split Your Data File To Make The Migration Easier
If the company file is too large for the migration, it can cause a problem when performing the task. In such a scenario, you can consider splitting the company file into two or more smaller files to make the migration easy sailing.
To do this, you need to create a new company file and move your data to it. Once done, you can migrate your data one after the other to get rid of the QuickBooks migration failed unexpectedly issue. If it does not provide any relief, try the next troubleshooting procedure.
Procedure 4: Make Sure That Your Internet Connection Is Strong
A strong and stable Internet connection is required to move QuickBooks data. However, if your Internet is weak or unstable, you may experience trouble when performing the migration of your data. Therefore, you need to verify and confirm that you have strong Internet connectivity.
If not, switch to a different network that is stronger. Thereafter, you can move to the data migration procedure, which showed the error. Upon its resolution, you can complete the desired task and resume your accounting workflow.
Read Also:- Why Is QuickBooks Running Slow
Final Words
This intuitive guide can help you in resolving the QuickBooks migration failed unexpectedly issue when the described procedures are implemented accurately. Once the issue is fixed, you can move to QuickBooks and start your regular accounting management processes. However, if you need additional assistance on this matter, trained technicians can help you get rid of this problem.

