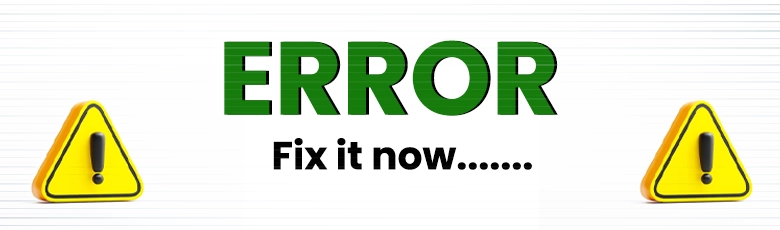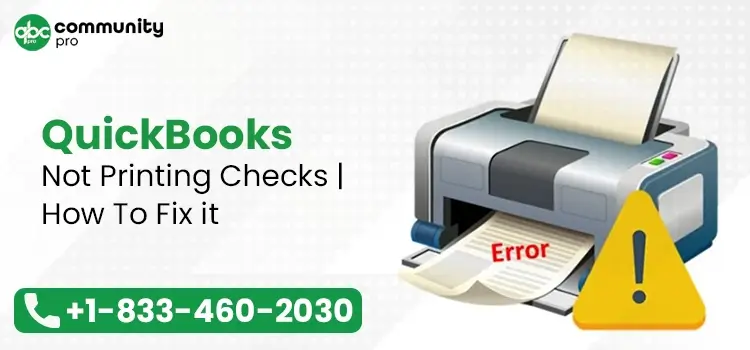
QuickBooks is the best accounting software with numerous features to enhance the accounting experience. Moreover, this accounting solution also makes printing checks invoices more manageable and easier. However, many times, users might confront QuickBooks not printing checks issue due to the improper printer setup. In other instances, it may appear when using an outdated printer driver.
Consequently, the check printing problem in QuickBooks might prevent the users from resuming print-related tasks, which may hamper the entire accounting process. Therefore, you must read the entire post properly to find the best possible solutions to this error.
Thinking how to get rid of the QuickBooks not printing checks issue and need quick resolution? Ring us at +1-833-460-2030 and have a one-to-one conversation with our professionals to get the sure-shot solutions
Reasons Why Users Are Unable To Print Checks in QuickBooks
Most often, the users might confront issues while trying to print checks in QuickBooks due to outdated Adobe PDF Reader. Apart from this, numerous other factors might give rise to the error. Read the pointers listed below to learn about the causes in detail.
- Improper setup of the Printer might be one of the reasons why QuickBooks checks not printing correctly.
- There might be the possibility that your system is connected to the Printer and the printer software isn’t installed properly.
- In other cases, it may happen when working on an outdated QuickBooks Desktop version.
- Sometimes, the users might encounter this error due to missing PDF components.
- The users won’t be able to connect the QuickBooks with the Microsoft XPS Document writer.
Read Here- Print Form 1099 and 1096 in QuickBooks Desktop & Online
Best Ways to Rectify Checks Not Printing Correctly in QuickBooks Desktop Issue
You must try the following troubleshooting methods when checks not printing correctly in QuickBooks Desktop. This will help you continue printing checks to continue with your task without any interference.
First Fixation Method: Try to Print Using Another Program
You can print the checks outside from QuickBooks using the steps below, like in Notepad, to overcome the checks not printing in QuickBooks issue.
- In the first stage, hit the Windows key and navigate to the Notepad option to open the application on the device.
- After that, insert some text in the Notepad, move to the File menu, and pick the Print option.
- Thereon, you must select the appropriate Printer from which your system is connected and hit the Print option.
- Try another troubleshooting method if still the QuickBooks not printing checks correctly.
Read More- How to print pay stubs in QuickBooks Desktop and Online?
Second Fixation Method: Testing Of the Printer Setup
Sometimes, the improper printer setup is one of the possible reasons why checks did not print in QuickBooks. So, to resolve the issue, the users must check the Printer’s setup using the steps below.
Stage 1: Confirm that the Printer is set properly
- To start the process, switch off the Printer, relaunch your device, and then turn on your Printer.
- After that, check that you have uploaded the papers correctly.
- After this, hit the Windows key, choose the Control panel, and tap the Printers and Faxes option.
- If the Printer displays “Offline“, you must right-click on the printer name and opt for Use Printer Online.
- Double-tap on the Printer once again, and if you see any print jobs in the queue, go with the Printer option. Later, choose the highlighted Cancel All Documents option and then shut down the window.
- Furthermore, right-click on the Printer, move to the Properties option, and click the Print Test Page.
Stage 2: Choose the Right Printer Name
- To begin, navigate to the File menu and opt for Printer Setup.
- You must pick the form you need to print from the available options.
- In the next step, the users must verify that the printer name tallies with the one mentioned on the Printer you need to use. If the name doesn’t match, you must correct the setup within your computer by choosing the Printer Setup option.
- Now, go with the Help option from the area to get more assistance regarding the settings.
Stage 3: Print Using the Different Printer
Even after picking the right Printer, the QuickBooks checks not showing up to print, so you must try to print using a different printer.
- For printing through any other printer, open the QuickBooks File menu and opt for Printer Setup.
- You must pick the form you need to print from the available options.
- Now, users must go with another printer, a Microsoft XP printer.
- After this, hit the Help menu in the area to grab more help regarding the settings.
Third Fixation Method: Utilize the Print and PDF Tool to Fix the Printing issues
The users can run the print and pdf tools to fix QuickBooks printing problems. The users are suggested to follow the step-by-step instructions illustrated below.
Phase 1: Install the Updated Version of QuickBooks Tool Hub
- Firstly, get the latest QuickBooks Tool Hub version i.e.(1.6.0.3), from the official Intuit website.
- Once the file is downloaded, you have to save it in a safe location where you can find it easily.
- After this, hit the Ctrl + K keys to bring the Download window to your screen. Herein, you must look for the file name “QuickBooksToolHub.exe“, and double-tap on it to open.
- The users must act per the screen’s instructions to install the tool. Meanwhile, if you see the pop-up box for License Agreement, read it carefully and accept the terms of usage.
Phase 2: Open the QuickBooks Print and PDF Repair Tool
- Once the installation of QuickBooks Tool Hub is over, open the same on your device.
- After this, opt for the Program Problems tab and hit the QuickBooks PDF & Print Repair Tool. The users must wait until the tool is running on your device.
- In the next step, try to print or save in the PDF form in the QuickBooks Desktop.
Learn More- Fix PDF and Print Problems With QuickBooks Desktop
Fourth Fixation Method: Verify Your Company File and Installation
- To test your company file, you must try to print the check in a different form.
- Conversely, if you print a batch of forms in QuickBooks, try printing one single form first. If you find that it’s not creating any printing issues, try printing the smaller batches.
- After this, you can also try opening any of the QuickBooks sample company files and printing the same form or report. If it prints successfully, fix the data damage on your data file or fix if there is any data damage in your file. Then, you must try to print the form, check, or report once again.
Fifth Fixation Method: Make Changes to the QBPrint File
QBPrint is the important file mainly used to print invoices, checks, etc. However, if the file gets damaged, QuickBooks might face difficulty printing checks and may halt the ongoing task. So, to fix the can’t print checks in QuickBooks issue, you must try to make the necessary changes to the file using the steps outlined below.
- In the first place, launch the folder that comprises QBPrint.QBP file.
- Once you get the QBPrint.QBP file, right-click on it, and pick the Rename option.
- After this, include “.OLD” at the end of the file name and then save it.
- Thereon, try to run the QuickBooks application again, move to the File menu, and hit the Printer Setup option.
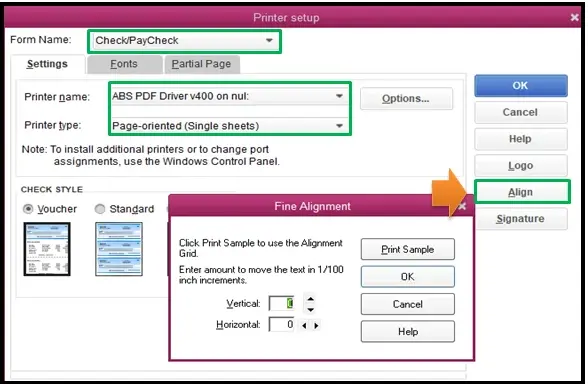
- You should pick any transactions from the Form Name list and tap the OK button. With this, it will launch a new QBPrint.qbp file on your device.
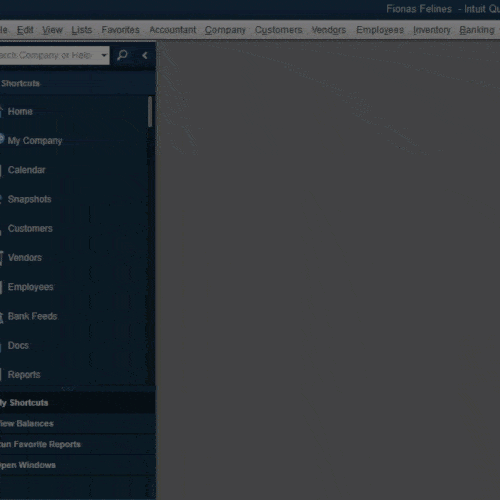
- Finally, return and try to print the checks once again.
Sixth Fixation Method: Turn on the Adobe Reader For Your Browser
It is crucial to install the Adobe PDF Reader for QuickBooks Desktop users and set it as your default PDF reader. On the other side, for QBO users, it’s important to have an Adobe or Adobe-supported PDF printer installed to print the checks properly.
For the Internet Explorer Users
- initially, run the Internet Explorer on your device and hit the Tools button.
- Afterwards, go with the Manage Add-Ons, hit Toolbars and Extensions, and then View Add-Ons.
- As a result, it will show you the Manage Add-Ons window when Adobe is successfully installed on your device.
Google Chrome Users
- Open the Chrome browser on your screen and hit the three dots from the top.
- After this, choose Settings and write PDF Document in the search bar.
- Thereon, you must scroll down to the bottom of the screen and opt for the Additional Content Settings.
- The users must pick the PDF Documents option followed by Download PDF Files.
Seventh Fixation Method: Try Installing the XPS Document Writer Once Again
Sometimes, the damaged XPS document writer is one of the reasons that might generate QuickBooks not printing checks problem. Try reinstalling the document writer with the procedure below to fix the issue.
- Initially, hit the Windows key and then pick the Devices and Printer option.
- Hit the Add Printer> Add a Local Printer from the upcoming window and proceed further.
- Thereon, choose an existing prompt and then click the PORTPROMPT:(Local Port).
- After this, hit the Next button and opt for Microsoft, followed by Microsoft XPS Document Writer in the Printer.
- You must replace the current driver and change the Microsoft XPS Document Writer name.
To Summarize The Above!!
Hopefully, this post has given you immense knowledge to tackle the QuickBooks check not printing issue so that you can successfully pursue the print-related task. However, if you still have difficulty fixing the error, you must take our experts’ help at +1-833-460-2030 and resolve your issue within the shortest time possible.
Frequently Asked Questions
The common printer issues that might prevent QuickBooks from printing checks are paper shortage, low ink levels, paper jamming, and other printer-related issues.
For the alignment of checks, you have to follow the steps below.
- Firstly, tap on the File menu, click the Printer Setup option > Check/Paycheck > Voucher Check > Align from the right.
- After that, try to print the check sample and match it with the pre-printed checks.
- You must adjust the horizontal and vertical settings, then hit Align > Print another sample.
- Then, you must tally the sample with paycheck stock and properly adjust the alignment.
For printing the checks, you must have MICR ink (for ink-jet printers), toner (for LaserJet printers), a blank check tone, and one check printing software.
To modify the printed checks in QuickBooks, use the steps below.
- Initially, launch the QuickBooks Desktop account, choose the List menu > Charts of Accounts.
- After this, choose your checking account, find the check, and tap on it.
- You must confirm that you have unmarked the “Print later” checkbox and then allot a number.
- Finally, the users have to hit the Save & Close button.
To review the deleted transaction history, go to the Reports tab and pick the Audit Trail option. After this, pick the date range from the drop-down menu to get the deleted transaction history.