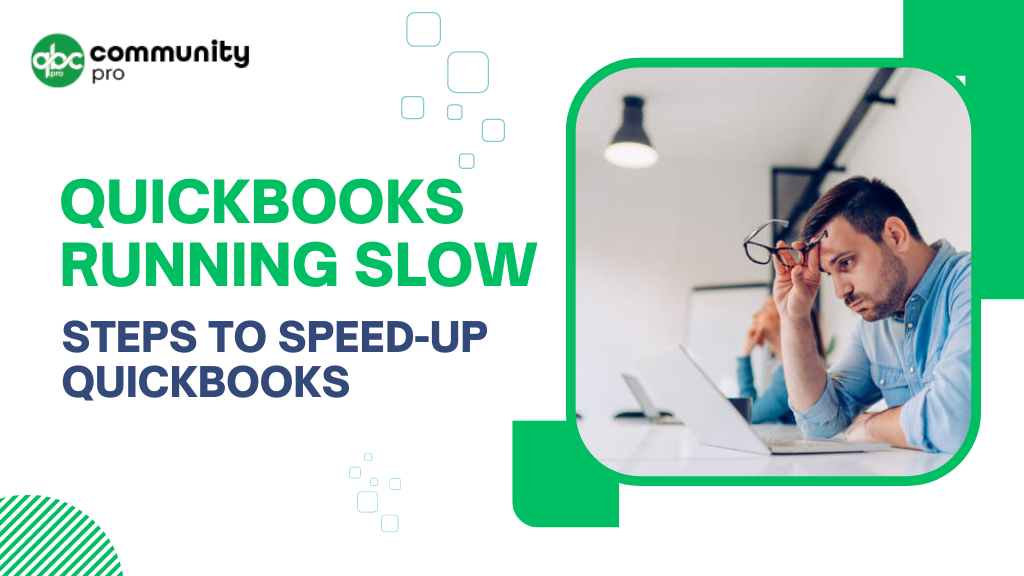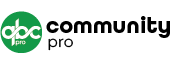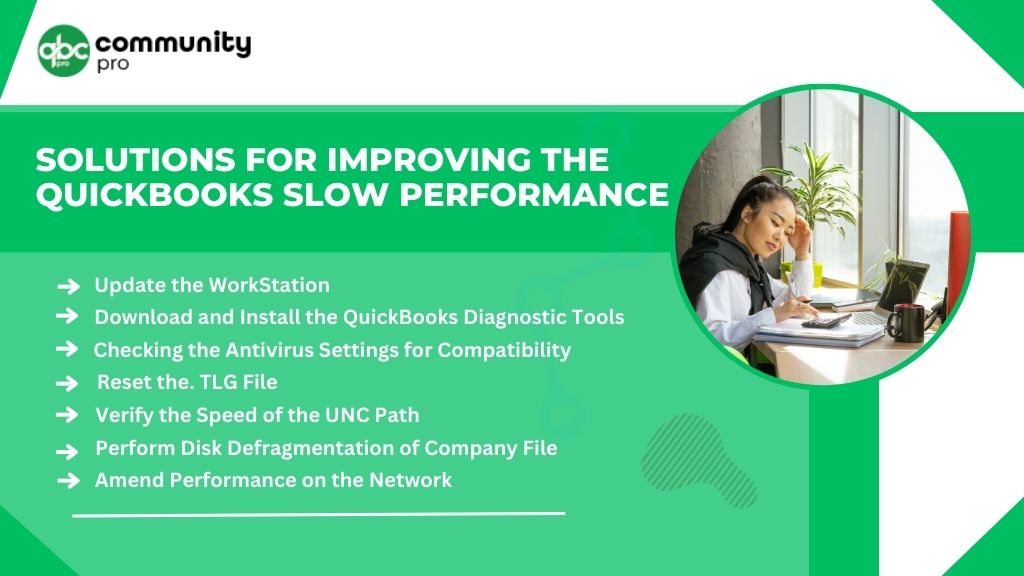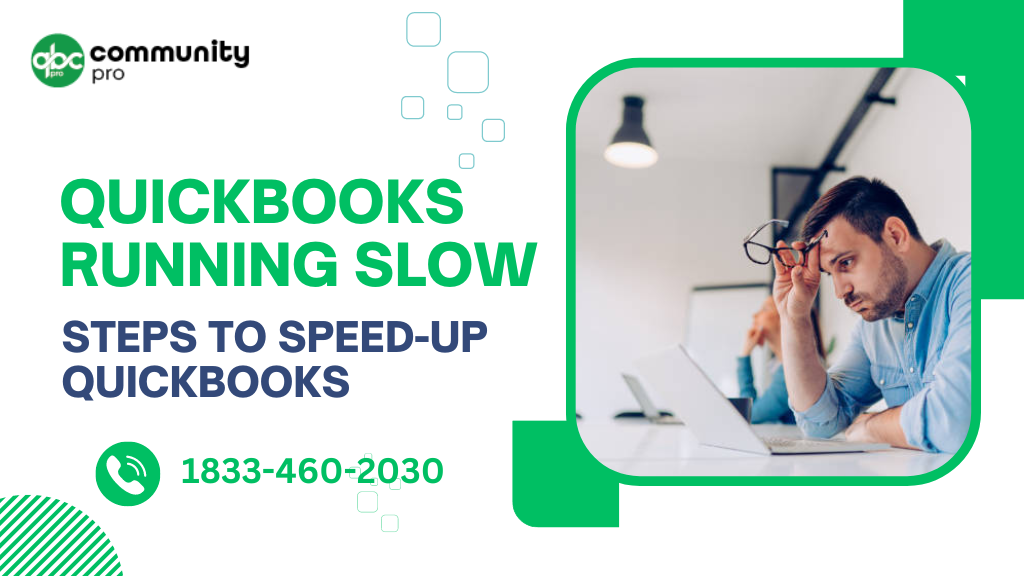
Tackling the Challenge of QuickBooks Running Slow
QuickBooks has become a trusted companion for many businesses, helping them stay organized and efficient in their financial operations. However, despite its many benefits, QuickBooks may encounter performance issues, with one common complaint being QuickBooks running slow & QuickBooks Slow Today.
This can be frustrating and time-consuming, resulting in decreased productivity and increased stress levels.
But fear not! In this article, we will explore the various reasons why QuickBooks may be running slow and provide practical strategies to optimize its performance.
QuickBooks Services
Accept credit card payments where you do business – in the back office, in your retail store, on your website, or on your mobile device.

Types of QuickBooks Performance Issues?
You may encounter different types of issues resulting in the slow performance of QuickBooks. QuickBooks’ slow performance issues can be broadly classified into two different categories, namely:
• Slow Loading
• Not Responding
Slow Loading
As the name suggests, QuickBooks takes a very long time to open, resulting in the slow loading of QuickBooks. You may also encounter QuickBooks suddenly very slow to-exit issues. Some of the users may face another type of issue. For better performance, the users have updated their software. But, after the update procedure, QuickBooks has been so SLOW! It often crashes when you try to open an invoice.
Not Responding
It was the second category. In this, your QuickBooks did not respond to any of the actions or tasks performed by the users.
There are certain factors that trigger the slow performance of QuickBooks. Some of the most common types of QuickBooks performance issues you may have encountered are mentioned below:
- The data can not be copied or moved.
- The update procedure fails.
- Unable to print the PDF.
- The QB does not respond to any command.
- Unable to locate the data folder in the server.
- Reinstallation of QB fails.
- The program freezes whenever you try to import or export the data.
- The Point of Sales got stuck while using it.
- There is a problem in multi-user mode.
- Backing up data, updating, or rebuilding data is not done.
For an effective solution, it is necessary to identify the problem or issue associated with QuickBooks correctly.
Why is my QuickBooks Running Slow?
The performance of accounting software plays an important role in overall business growth. However, the annoying experience of QuickBooks is Running Slow today may leave you helpless. The slow software restricts the performance of various tasks both online and offline.
it’s essential to understand the root causes of this issue. Several factors can contribute to QuickBooks running slow, including:
Outdated hardware:
The age and specifications of your computer or server can impact QuickBooks’ performance. Older hardware may struggle to handle the software’s requirements, resulting in sluggish performance.
Insufficient system resources:
QuickBooks is a resource-intensive software that requires ample RAM, processing power, and storage space to run smoothly. If your system lacks these resources, QuickBooks may slow down.
Large file size:
As your business grows, your QuickBooks file may accumulate data, resulting in a larger file size. A large file can slow down QuickBooks’ performance, especially when performing tasks like generating reports or backing up data.
Data corruption:
Data corruption in the QuickBooks company file can cause performance issues, leading to slow performance. Corruption can occur due to various reasons, such as improper shutdowns, power outages, or malware attacks.
Network issues:
If you’re using QuickBooks in a multi-user environment, network issues can also impact its performance. Slow network connectivity, high latency, or network congestion can cause delays in data processing, resulting in slow QuickBooks performance.
Third-party applications:
QuickBooks allows integration with third-party applications to enhance its functionality. However, incompatible or poorly optimized third-party applications can interfere with QuickBooks’ performance, causing it to slow down.
Solutions for Improving the QuickBooks Slow Performance
Single User Mode
You are using QuickBooks in the single mode, and your QuickBooks Desktop performance is incompatibility slow. Follow the below-mentioned steps to improve the QuickBooks Desktop performance in Single Mode.
1: Update the WorkStation
This issue can be resolved by simply upgrading the workstation. Go along with the steps cited below to complete the process.
- First, replace the hard drive with a solid-state drive.
- You are using the 64-bit operating system with a speed of 2.2GHz or higher.
- Check whether your RAM is 8GB or higher. If not, upgrade it.
- A good network connection with a speed of 7500 rpm.
2: Download and Install the QuickBooks Diagnostic Tools
Get help with the QuickBooks Diagnostic tools to find and resolve the MSXML, .NET Framework, and C++ file errors.
The steps to install the QuickBooks Diagnostic Tools are as follows:
- Download the QuickBooks Diagnostic Tools from Inuit’s official website, and save it on your computer.
- Stop the other programs running in the background.
- Now, run the QuickBooksDesktopinstallDiagnosticTool. Exe file.
- Tap the “Yes” button on the licensing window screen.
- Next, click on the “Proceed” button to begin the scan.
- Restart the system
- You may need to re-activate or re-register the QuickBooks program.
- Look if the Windows used is updated or not.
- Save it and launch the QB program.
- Check whether all the components and extensions are updated.
- Restart the system.
- Open the tool to run and find the errors.
The QB tool will automatically fix the issues.
3: Checking the Antivirus Settings for Compatibility
Sometimes the antiviruses may cause compatibility issues with the program leading to slow performance. To resolve such an issue, disable the antivirus and check whether the program starts working normally or not.
Third Part Applications
- Press Windows + R key simultaneously to open the command prompt.
- Type MSConfig and press Enter Key
- Restart the system and check whether the program starts working normally.
- Once testing is completed, repeat the procedure.
- Now, select the standard setup and tap on “OK” to confirm.
Check whether this method has improved the performance of the program or not.
4: Reset the. TLG File
The backup of your current data business folder will lead QuickBooks to reset the.TLG file that may have hampered the performance of the program.
- Go to the file menu and make a copy of the company file.
- Create the “Local Backup” and opt for the “Options” available in the drop-down menu.
- Select the desktop as the location for backup.
- Please wait for the verification process and make sure it is finished.
- Once the verification process is completed, tap on the “OK” button to confirm.
- Next, click on the “Save it Now” option followed by the “Next” button.
5: Perform Disk Defragmentation of Company File
- Generate and restore the portable file as the corporate data is stored on the desktop.
- Once the file is generated, try to defragment it.
- If you are using the solid state drive, do not defragment your disc.
- Choose “All Programs” available under “Start” option.
- Now, select “Accessories.”
- Next, select the “System tools.”
- Please choose the “defragmentation” option followed by the on-screen instructions to finish the procedure.
6: Verify the Speed of the UNC Path
- Discover the server name by pressing the window and E keys at the same time.
- Find all the mapped drives having the following order X:, Z:, Y:, and so on.
- The server name has two backslashes (\).
- Write down the server name.
- Put the server and shared folder name in the following manner \servernamesharedfoldername.
- Open or restore the company file in QuickBooks.
- After that, select the company file and click on the “Next” Button.
- Enter the UNC path in the file name field and press the “Enter” key.
- Select the company file available in drop down menu.
- Return to QuickBooks, use several features, and see whether the program is working properly.
7: Amend Performance on the Network
Use the Multi-User environment whether the performance issue is caused by the network or not. If the performance is affected due to the multi-user logins, follow the following steps to resolve the issue.
The steps are as follows:
- Press the F2 key to open the application.
- Locate the backup folder having the company data.
- Ensure that all users have logged out and closed the application.
- Open Windows start menu, and choose My Computer.
- Find the file path and double-click on .QBW extension for copying.
- Copy and paste it on the desktop.
- Open QuickBooks and restore the corporate file that was saved earlier.
- Finally, look at whether QB is working slowly in multi-user mode.
Multi User Mode
You are using QuickBooks in Multi-User Mode, and the QuickBooks Desktop performance is slow or Is QuickBooks down or not working. Then, go through the below-mentioned steps to resolve the issue.
The steps to boost the performance of QuickBooks Desktop in multi-user mode are as follows:
- Upgrade the QuickBooks to the latest version.
- Verify that network and workstations are well equipped with Gigabit network components.
- Make backups frequently.
- Use the URL to access the database.
- Please ensure that the system is junk-free and updated.
Recommended To Read:
How To Get Rid of pdf and Print Problems with QuickBooks
Strategies to Optimize QuickBooks Performance
Now that we’ve identified the potential causes of QuickBooks running slow & QuickBooks Online Down, let’s explore some effective strategies to optimize its performance and get it running like a well-oiled machine:
Clean up your system:
Over time, your computer or server may accumulate unnecessary files, programs, and updates that can clutter your system and impact its performance. Conduct regular system clean-ups, including deleting unnecessary files, uninstalling unused programs, and applying updates to optimize your system’s performance.
Optimize your QuickBooks file:
A large QuickBooks file can slow down performance, especially when generating reports or backing up data. You can optimize your QuickBooks file by condensing it, which removes unnecessary data and reduces file size. Additionally, you can also rebuild your QuickBooks file to fix data corruption issues that may be slowing down performance.
Use archiving:
QuickBooks allows you to archive old transactions, such as invoices and bills, to reduce the data size and improve performance. Archiving helps to declutter your company file and speeds up data processing.
Limit the use of add-ons:
While third-party applications can enhance QuickBooks’ functionality, excessive use of add-ons can impact its performance. Be selective with the add-ons you use and ensure they are well-optimized and compatible with your QuickBooks version.
Regularly update QuickBooks:
Intuit, the company behind QuickBooks, regularly releases updates and patches to address performance issues and fix bugs. Make sure to keep your QuickBooks software up to date by installing the latest updates to take advantage of performance optimizations.
Optimize your network:
If you’re using QuickBooks in a multi-user environment, optimizing your network can greatly impact its performance. Here are some tips to optimize your network:
Use a wired connection:
Wired connections are generally more stable and faster compared to wireless connections. If possible, use wired connections for your server and workstations to improve QuickBooks’ performance.
Upgrade your network equipment:
Outdated routers, switches, or network cables can impact network performance. Consider upgrading your network equipment to the latest standards to ensure smooth data communication and minimize delays.
Recommended To Read:
Troubleshooting Email Issues in QuickBooks: Tips and Tricks
Configure network settings:
Configuring your network settings, such as disabling unnecessary network services, optimizing network protocols, and setting up Quality of Service (QoS) rules, can improve QuickBooks’ performance in a multi-user environment.
FAQs
Q 1: Can too much data in my QuickBooks file cause it to run slow?
Yes, a large QuickBooks file with excessive data can slow down its performance, especially when generating reports or performing data-intensive tasks. Regularly clean up your lists, use archiving, and condense your QuickBooks file to optimize its performance.
Q 2: Can third-party applications affect QuickBooks’ performance?
Poorly optimized or incompatible third-party applications can interfere with QuickBooks’ performance and cause it to slow down. Be selective with the add-ons you use and ensure they are well-optimized and compatible with your QuickBooks version.
Q 3: How often should I update my QuickBooks software?
It is recommended to regularly update your QuickBooks software to ensure you are using the latest version with all the performance optimizations and bug fixes. Check for updates and patches released by Intuit and install them promptly to keep your QuickBooks running smoothly.
Conclusion
Efficient financial management is crucial for any business, and QuickBooks has been a trusted solution for many. However, if you’re facing the challenge of QuickBooks running slow, it’s essential to identify the root causes and take proactive measures to optimize its performance.
By implementing these strategies and following best practices for QuickBooks performance optimization, you can overcome the issue of QuickBooks running slow and ensure smoothly.
How To Create Balance Sheet in QuickBooks: A Complete Guide