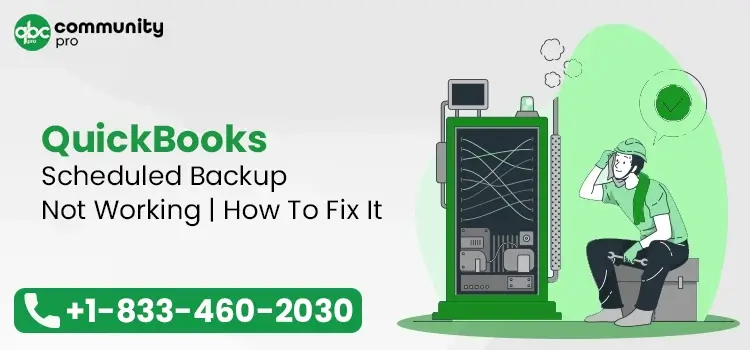
Worried about saving your QuickBooks Desktop file? What if unpredictable circumstances lead to losing of your important QB data files? Well, there is a way to overcome such a situation. You need to create a backup of your financial data. But what if the QB backup fails and you come across an error message showing” QuickBooks Backup Not Working“? Now what?
In case you, too, are stuck in such a scenario and are looking for a way to overcome such a situation, then you have landed at the right place. This blog will sail you through the error, its causes, its symptoms, and the various solutions to rectify this error. So, without any further delay, let us delve into the pool of knowledge.
Know About QuickBooks Scheduled Backup Not Working issue
The users get irritated when they face QuickBooks errors. The occurrence of QuickBooks scheduled backup not working issue simply means that it is impossible to create the backup of the company at the present moment of time. In simple language, the backup fails.
Or we can say that the automatic backup fails or the process gets interrupted in between. Due to this accident, the users might face various issues in the near future. Henceforth, it is advisable to resolve the problem as soon as possible.
General Causes of QuickBooks Scheduled Backups Won’t Work Issue
The prime cause that leads to this error is the damaged or corrupted data file. Though, there are other reasons also which result in this error. Below, we have mentioned the most general reasons which are behind this error.
The possible reasons for this error are:
- The damaged company file.
- The unavailability of the storage device used to back up the data.
- If the QB is running for a different set of Windows versions.
- The wrong configuration of the automatic schedule backups.
- There is a compatibility issue.
- The company file name is too large, and QB can not handle it.
Indications of scheduled backup not working in QuickBooks Issue
There are several signs and indications that help you identify the error properly. If you are not sure about the occurrence of the error, then do take the help of the below-mentioned pointers:
- The application crashes whenever you try to open it.
- The active window crashes.
- You are not able to create a backup of your important data.
- An error window appears, stating the error and the error code.
Easy Fix for QuickBooks scheduled backup not responding
There is more than one solution present to rectify this issue. The user can take the help of any of the solutions based on the cause of the error. So, let us dive into the pool of strategic solutions for QuickBooks scheduled backup not responding issue.
Solution 1: Verify Schedule Backup Settings in QuickBooks
Follow the below-mentioned steps to verify the Scheduled Backup Settings in QuickBooks.
- Foremost, open the QuickBooks and tap on the file menu option.
- After that, choose the saved copy or backup option from the drop-down list.
- Moving ahead, tap on the backup copy and click on the next button.
- Further, set the backup as default if you have not done so.
- Moving ahead, tap on the change location or use this location option.
- Next, choose the Save it Now and schedule future backup option, and press the next button.
- Afterward, put a tick mark on the box stating “save backup copy automatically” and mention the number in the prescribed box.
- Finally, tap on the finish button to end the process.
Solution 2: Back Up the Company file on A External Device
For some users saving the company file on an external device works well, so you can also try to create the backup on the external device to resolve the process. The steps that will guide you through the backup creation are:
- Open the application and click on the file menu option.
- Choose the backup or save copy option from the available list.
- After that, tap on the backup copy option and press the next button.
- When a pop-up window appears on the screen asking, “Do you want to save the file locally or online?” select the local backup option.
- Further, tap on the next button to move ahead in the process.
- Browse to select the location where you want to save your file and press the next button.
- Now, tap on the save it now option when you are asked when you want to save your file.
- Once more, tap on the Next button. The backup is created.
- Now, minimize the QB and move to the location where you have saved the backup files.
- Now, right-click on the files and choose the copy option.
- Moving ahead, move to the external device location and paste the backup files.
- Hopefully, this will resolve the issue. If not, then try to fix the issue with another method.
Solution 3: Download and Install the QuickBooks Update
At times, an outdated QB application will result in an error. You can solve the error easily by downloading and installing the updates. To do so, take the help of the below-cited steps.
- Open the QB and tap on the help menu option.
- From the list, choose the update QuickBooks option.
- Further, pick the update now option and then select the get updates option to start the updates download.
- Open the QB when the updates are installed.
Final Thoughts
That’s all. With this, we end our blog. Undoubtedly, QuickBooks is the advanced accounting software that has revolutionized the financial world. Though, at times the performance gets affected by some errors such as QuickBooks scheduled backup not responding. The error is quite frustrating; however, with the above-mentioned troubleshooting methods, you will definitely fix this issue. If not, do not worry. Just dial +1-833-460-2030 and talk to our experts. Surely, they will help you.

