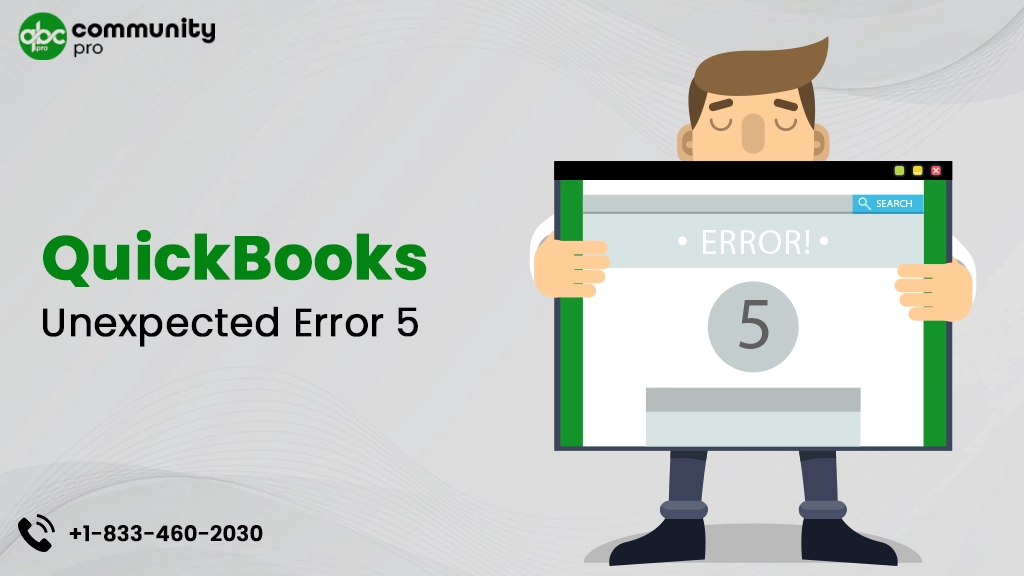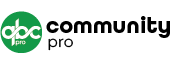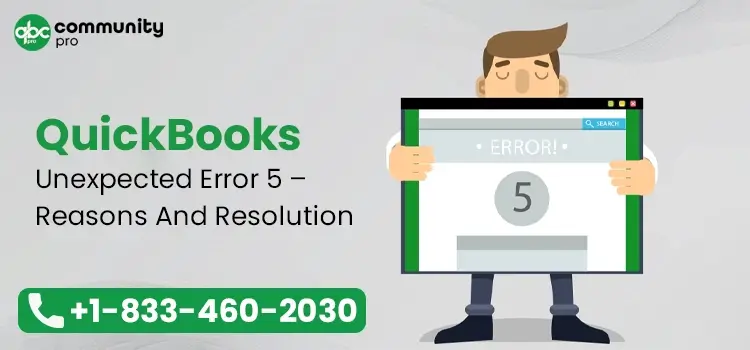
QuickBooks unexpected error 5 is often experienced when a QuickBooks Database service user is blocked from accessing the location of the QuickBooks company file. When the error occurs, you will see an error message on your screen with the text –
“Got unexpected error 5 is a call to NetShareGetInfo for Path”.
Invalid entries in the Windows registry are one of the most apparent reasons behind the error. However, there are multiple factors that can bring forth QuickBooks unexpected error 5 when accessing the company file location. Knowing the possible reasons behind this issue can facilitate you with the error resolution. Here, you can find the common triggers behind the error and detailed solutions you can implement to eliminate the error. Let’s begin!
About QuickBooks Unexpected Error Message 5
As we have discussed above, the error often occurs when a QuickBooks Database service user fails to access the company file location. You may receive various instances of the error messages on your screen as stated below:
“Error: Encountered Unexpected Error 5 in call to NetShareGetInfo for path\\server\file.QBW”
“Error: An Unexpected Error Occurs “Intuit QuickBooks Enterprise Solutions: Contractor 16.0”: V26.0D R3 (M=1066, L=335, C=249, V=0 (0))”
QuickBooks Services
Accept credit card payments where you do business – in the back office, in your retail store, on your website, or on your mobile device.

When the error messages appear on your screen, it hampers the workflow of the users, and therefore, it needs to be resolved by implementing the right measures. Troubleshooting the possible factors behind the error can be an effective way to get rid of this annoying situation.
What Promotes The Arrival of QuickBooks Desktop Unexpected Error 5?
The possible reasons for QuickBooks unexpected error 5 are stated in the below-given list:
- An improper or forced shutdown of the system is one of the possible reasons behind the error.
- Partial or damaged installation of the program can also cause QuickBooks error 5 when accessing the location of the company file.
- Using an outdated version of the application can evoke unexpected error code 5 in QuickBooks.
- Invalid entries in the Windows registry are one of the primary reasons behind the error.
- When the system is under a virus or malware attack, you may observe the error message on your screen.
- A window user with insufficient permissions to work in the program.
- The invalid download location of a POS update.
What Are The Symptoms of QuickBooks Unexpected Error Code 5?
QuickBooks unexpected error 5 can be determined by keeping an eye on the below-given symptoms:
- You will get an error message on your screen indicating the erroneous situation in QuickBooks.
- The warning message includes unexpected error code 5.
- The QuickBooks Database service user fails to access the location of the company file.
- An ongoing task gets hindered in QuickBooks affecting your business workflow.
- You need to implement the relevant solutions to eliminate the error to get back to your routine accounting tasks.
How To Fix QuickBooks Unexpected Error 5?
Now that the error message has already arrived in your system, you can’t escape troubleshooting. We have listed all the possible reasons behind the error along with their relevant troubleshooting solutions. Check below:
Solution 1: Recreate QuickBooks Company File User
Deleting and recreating a QuickBooks company file makes a user account new and error-free. Therefore, we will attempt this solution in the first place. Below are the steps to get this task accomplished:
Step 1: Delete/Remove The User
- From within the QuickBooks application, you need to select the Users located underneath the Company tab.
- Next, select the option labeled Set up Users and Roles.
- Thereafter, select the User located under User List and then click Delete.
- In the end, click Yes to confirm the deletion.
Step 2: Re-Create The Company File User
- Again, on the Users and Roles page, select the New option.
- Here, you need to assign a name for the new user.
- Provide your password to confirm this action.
- Now, set the roles for the new users before you conclude this procedure and hit the OK button.
Check if the QuickBooks unexpected error 5 is fixed or not. If you are still experiencing the problem, try the next method.
Solution 2: Download QuickBooks Tool Hub To Run QuickBooks File Doctor
A damaged company file or network can also bring forth an unexpected error in the program. QuickBooks File Doctor is an incredible utility in the program that can repair damaged network and company files in QuickBooks. To access the File Doctor Tool, you need to download and install the QuickBooks Tool Hub on your device. Below are the steps:
Download And Install QuickBooks Tool Hub
- Open your browser to pay a visit to Intuit’s official website.
- Here, you can download the latest version of the QuickBooks Tool Hub on your device.
- Download the tool hub based on your system configuration – 32-bit and 64-bit.
- The executable file will be downloaded as QuickBooksToolHub.exe. Save this downloaded setup file to a suitable location.
- Now, go to the download location and run the setup file to start the installation of the Tool Hub.
- Follow the on-screen instructions to install the file and agree to the terms and conditions.
- Once the QuickBooks Tool Hub is installed, you are all set to put it to use.
Run QuickBooks File Doctor
- When in QuickBooks Tool Hub, you will see a list of the error categories.
- Locate and click on the Company File Issues, and it will help you run the QuickBooks File Doctor tool.
- In QBFD Tool, you Browse the company file you want to repair and then select it.
- Click the Check your File option and then click the Continue button.
- Following the described steps will make the QuickBooks File Doctor scan your company file for potential damages and repair it.
- The time taken in the entire process depends upon your Internet connection, the size of the company file, and the complexity of the error.
Once done, check if QuickBooks unexpected error 5 is fixed. On experiencing the error again, move to the next troubleshooting procedure.
Solution 3: Turn Off User Account Control To Fix QuickBooks Error 5
User Account Control is a setting in the program that poses a restriction to an unknown change in Windows OS. When enabled, it may block your access to the QuickBooks company file. Therefore, when accessing the data file, make sure that UAC is disabled. Below are the steps:
- Click the Start button on your Windows PC to begin the procedure.
- Next, select the Control Panel to move to the next step.
- Here, using the Search bar at the top, you need to search for the User Account.
- Moving ahead, select User Account and then click on Change User Account Control Settings option.
- Click Yes to confirm and shift the slider to the Never Notify option.
- After changing the UAC setting, click OK and restart your Windows.
- Again, run the program to see if the error message is fixed or if it is still flashing the error message – System Error Code: 5 Access Denied.
- If the error continues, you will have to try the next troubleshooting method.
- Contrarily, if the QuickBooks unexpected error 5 is fixed, you need to enable the UAC so that the security features work well against the unknown changes.
Solution 4: Reinstall QuickBooks Desktop On Your System
If you want to stop seeing the error message again and again, you need to reinstall the QuickBooks application. A partial installation of the QuickBooks application missing the essential components or damaged program installation can also bring forth error code 5 in QuickBooks. Below are the steps:
Step 1: Remove QuickBooks From Windows
- Open the Run command by pressing Windows + R keys together.
- Here, in the Run box, you need to type “appwiz.cpl” and click OK.
- It will open the list of all installed programs on your Windows.
- You need to find and double-click on QuickBooks, which will allow you to perform the steps for the complete removal of the program from Windows.
Step 2: Download QuickBooks Application
- Go to the Downloads and Updates page to download your preferred version of the QuickBooks application.
- If you are a ProAdvisor, log into your QuickBooks ProAdvisor Center for the program download.
- If you want to use the Accountants version, log into CAMPS to download the program.
- On the download page, you need to select the Country, Product, and Version to move ahead.
- After that, click on the Download button to download the setup file to your device.
Step 3: Install The Fresh Copy Of QuickBooks Carefully
- Now that you have downloaded the program on your device, you need to install it with the full system requirements.
- You are recommended to save the downloaded file to an easily accessible location.
- Also, keep your product and license number ready with you, as you will need them while installing the product.
- Open the downloaded QuickBooks.exe file from the download location.
- Follow the on-screen instructions, accept the software license agreement, and provide your license and product number.
- Choose the install type among the options – Express Install (for single-user mode) and Custom and Network Install (for multi-user mode).
- After choosing the right option, click the Next button.
- After completing the installation, select Open QuickBooks and run it smoothly.
Solution 5: Update QuickBooks Point Of Sale (POS) Solution
An outdated QuickBooks Point of Sale is also one of the possible factors that can evoke QuickBooks unexpected error 5. Updating the POS solution can help:
- In the first place, you need to sign in to the QuickBooks POS with admin credentials.
- Now, go to the Help menu and then hover your mouse over the Software Update and then select Update Preferences.
- Thereafter, you need to select the General tab.
- Moving ahead, select Automatically Download Updates.
- Select Notify Me and get notified when an update is available.
- Finally, click the OK button to conclude the procedure.
Once the QuickBooks Point of Sale is updated to the latest release, check the status of the error.
Solution 6: Provide File Share Access To Fix The Error
When the error occurs, access to the QuickBooks company file is blocked. You need to provide the file share access to the user to get rid of the error. Below are the steps:
- First of all, launch the File Explorer to start the process.
- Now, locate the folder containing the QuickBooks company file.
- Next, right-click on it and select Properties.
- Select the Sharing Option to move to the next step.
- Here, you need to choose a suitable sharing option among – Full sharing and Partial sharing.
- Once chosen, press Apply and then click Okay to save the changes you have made.
Solution 7: Install The Reimage Repair Tool
Reimage Repair Tool can repair your computer to boost its performance, revive its life, and restore the speed and efficiency of your computer. To run it:
- First things first, download the Reimage repair tool.
- Save the downloaded Reimage setup file to your Desktop.
- Now, go to the File location and click Yes for the prompt you see on your screen.
- Thereafter, you can start the automatic scan and unmark the checkbox.
- Moving ahead, select Install, and the tool will get scanned automatically.
- After the scan, you can move ahead with the repair process.
- Finally, reboot QuickBooks and check the status of the error.
In A Nutshell!
This blog elaborates on how to fix QuickBooks unexpected error 5, covering its possible reasons, symptoms, and other important aspects. Implementing the solutions listed in this post can help you with the error resolution. Additionally, if you are experiencing any difficulty during the error resolution, reach out to a trained expert and discuss your specific issues. Based on how you describe your problem, they will guide you with the troubleshooting of QuickBooks unexpected error 5.
You may also read: QuickBooks Error H202