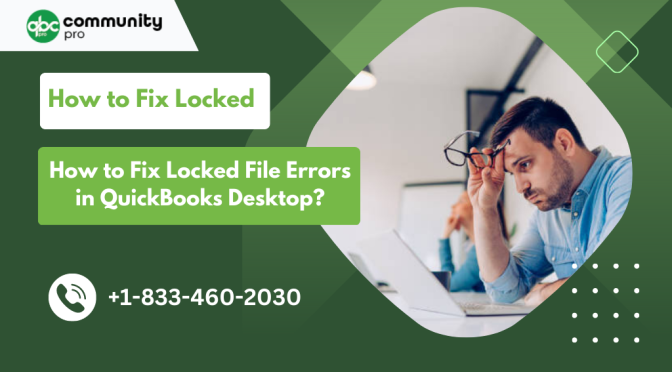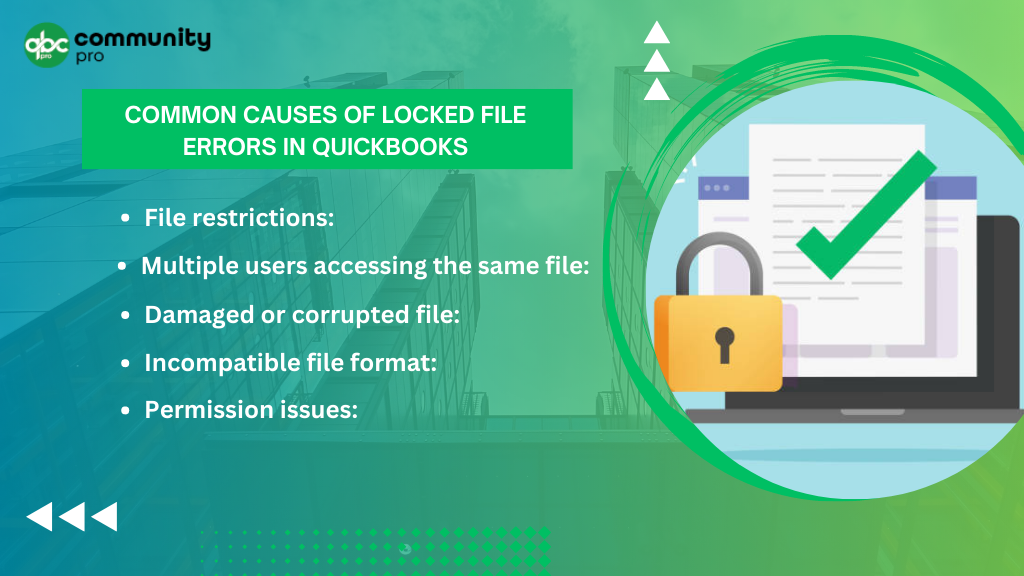A Comprehensive Guide on Locked File Errors in QuickBooks
As a small business owner or accountant, you rely on QuickBooks to manage your financials efficiently. However, like any other software, QuickBooks may encounter errors that can hinder your productivity. One common issue that users face is “locked file errors in QuickBooks.” These errors occur when the software is unable to access a file due to some restrictions or permissions issues.
If you, too, have encountered such types of errors and are looking for a reliable and easy way to troubleshoot the problem, then this blog is guaranteed meant for you.
QuickBooks Services
Accept credit card payments where you do business – in the back office, in your retail store, on your website, or on your mobile device.

This blog will provide a detailed guide about Locked QuickBooks Company File errors and the ultimate ways to resolve such type of issues. In order to get an easy and step-by-step solution, please read the blog till the end. However, before proceeding further, let us first have a look at locked file errors in QuickBooks Desktop.
What are Locked File Errors in QuickBooks Desktop?
When the screen displays the message “File locked or files in use,” then most of the users think, can QuickBooks be locked? The answer to this question is yes. QuickBooks can also be locked or restricted, resulting in a “Locked file error in QB.”
This type of error usually happens when another user is doing a task that is restricted to one user at a time only, even in the multi-user mode. The user is blocked from using the company file on the QuickBooks desktop. Do not panic; the data is not damaged, and the company file is still safe. If your screen shows the error message “locked files in QuickBooks Desktop,” then you have to follow accordingly. You can follow some of the below-mentioned steps to rectify this type of error.
Types of Messages Shown on Screen
When you try to edit or open your company file that is restricted to one user at a time and is currently in use by another user, then you can encounter with one of the following QuickBooks Error Message on the screen.
|
Error |
Description |
|
Company File in Use |
The file is opened by another user. Before you can continue to work, the task by another user must be completed and saved |
|
Warning |
The file is already in use. Only one user at a time can use the file. |
|
Warning |
You can not change the transaction now. This transaction is used by another transaction for completing his work. |
|
Warning |
The automatic entry is skipped as another user is accessing it. |
Common Causes of Locked File Errors in QuickBooks
Before we dive into the solutions, let’s first understand the common causes of locked file errors in QuickBooks. Identifying the root cause of the issue can help you determine the appropriate solution to fix it. Here are some of the most common causes of locked file errors in QuickBooks:
File restrictions:
If the file you are trying to access in QuickBooks has certain restrictions or permissions set, such as read-only or password protection, it can result in a locked file error.
Multiple users accessing the same file:
QuickBooks allows multiple users to access the same file simultaneously. However, if two or more users try to make changes to the same file at the same time, it can result in a locked file error.
Damaged or corrupted file:
If the file you are trying to open in QuickBooks is damaged or corrupted, it can lead to a locked file error. This can happen due to various reasons such as power outage, improper shutdown of the system, or virus/malware attack.
Incompatible file format:
QuickBooks supports various file formats such as .qbw, .qbb, .qbx, .qba, etc. If you are trying to open a file in a format that is not supported by your QuickBooks version, it can result in a locked file error.
Permission issues:
If the user account you are logged in with does not have sufficient permissions to access the file, it can lead to a locked file error in QuickBooks.
What are the Steps to Resolve Locked File Errors in QuickBooks Desktop?
Check out the below-mentioned solutions to Troubleshoot a Locked File Error in QuickBooks Desktop; pick up the desired solution according to the type of error message shown.
Error 1: When the error displays the message “Another user is performing the task.”
This type of error usually happens when another user is performing any task in a company file in QuickBooks. The task is limited to a single user at a time, and still, another user is trying to open or edit QuickBooks.
If this type of error happens, then you have to wait for some time. When another user finishes their task, you have to start immediately so that no other user can start the task before you. If the user is known to you, you can ask another user to inform you when they are done with their tasks.
Error 2: When the error displays the message “Waiting for the Company File” or “File is still in Use.”
Company file is locked error in QuickBooks this type of error usually occurs when there is a performance issue in QuickBooks. The performance issue usually occurs when there is a network issue, the database encounters some problems, or the system does not meet the minimum requirements necessary to start QuickBooks. The conflicting programs also may be the reason for displaying the such type of error.
If this type of error occurs, you can perform any of the below-mentioned solutions.
Performance Issue – Manage your System
The steps that may be useful in enhancing your system and server. The steps are as follows:
- Check the requirements of your system. If your system meets all the requirements that are necessary to run QuickBooks, try to update the RAM.
- Optimize your virtual memory.
- Upgrade your operating system.
- RAM upgradation on a Terminal Server
- Upgrade your computer hardware.
- Use a system on a network.
- Try to allocate a dedicated server or a host.
- Optimize your network interface card setting.
Performance Issue – Manage your Data Files
You can follow the below-mentioned steps to manage your data files.
- Set a Company or Personal Preferences.
- Bill Preferences
- Search
- Reminder
- Sales
- Automatic Updates
- Desktop View
- Items and Inventory Preferences
- Reports and Cards
2. Reduce the size of the company file.
3. Optimized QuickBooks Operations.
4. Maintain and modify lists.
5. Company file is locked by another client
Error 3: If the error continuously refers to a specific user
If the error message points out to a specific user and that user is not performing any task in QuickBooks, then you can try the below-mentioned steps to resolve the issue.
- Please ensure that the specified user has closed and reopened QuickBooks on another system.
- Please ensure that the specified user is logged out of QuickBooks on the system.
Troubleshooting Locked File Errors in QuickBooks
Now that we have a clear understanding of the common causes of locked file errors in QuickBooks, let’s explore the step-by-step solutions to troubleshoot these issues.
Solution 1: Check File Restrictions
The first step in resolving locked file errors in QuickBooks is to check if the file you are trying to access has any restrictions or permissions set. Here’s how you can do it:
- Right-click on the file you are trying to open in QuickBooks and select “Properties” from the context menu.
- In the Properties window, go to the “General” tab and check if the file is marked as “Read-only” or if it has any other restrictions or permissions set.
- If the file has any restrictions or permissions set, uncheck the “Read-only” box or modify the permissions accordingly.
- Click “Apply” and then click “OK” to save the changes.
- Try opening the file again in QuickBooks and see if the locked file error is resolved.
Solution 2: Check for Multiple Users Accessing the Same File
As mentioned earlier, QuickBooks allows multiple users to access the same file simultaneously. However, if two or more users try to make changes to the same file at the same time, it can result in a locked file error. Here’s how you can check for multiple users accessing the same file and resolve the issue:
- Ensure that all users have logged out of QuickBooks on their respective systems.
- Open the QuickBooks Company File In Use Error on the host system where the company file is located.
- Go to the “File” menu and select “Switch to Multi-User Mode.”
- Click “Yes” when prompted to confirm.
- Now, ask all users to log in again and try accessing the file one by one to avoid conflicts.
- If the locked file error persists, you can also try resetting the network settings on the host system or restarting the router/modem to ensure a stable network connection.
Solution 3: Repair Damaged or Corrupted File
If the file you are trying to open in QuickBooks is damaged or corrupted, it can result in a locked file error. To repair the damaged file, you can use the built-in QuickBooks File Doctor tool, which is designed to diagnose and fix common file issues. Here’s how you can use it:
- Close QuickBooks and download the QuickBooks File Doctor tool from the official Intuit website.
- Secondly, install and run the tool on your system.
- Select the option “Diagnose file” and click “Next.”
- Browse and select the company file that is showing a locked file error.
- Choose the option “Both file damage and network connectivity” and click “Next.”
- Enter your QuickBooks admin password when prompted.
- Wait for the tool to diagnose and repair the file.
- Once the repair process is complete, try opening the file again in QuickBooks and see if the locked file error is resolved.
Solution 4: Convert File to Compatible Format
If you are trying to open a file in QuickBooks that is in an incompatible format, it can result in a locked file error. However, QuickBooks supports various file formats such as .qbw, .qbb, .qbx, .qba, etc. If the file you are trying to open is not in a compatible format, you can convert it using the QuickBooks Convert File Utility. Here’s how you can do it:
- Close QuickBooks and backup your company file to ensure data safety.
- Open the QuickBooks Convert File Utility on your system.
- Browse and select the file that is showing a locked file error.
- Choose the desired format that is compatible with your QuickBooks version.
- Click “Convert” and wait for the process to complete.
- Once the conversion is done, try opening the converted file in QuickBooks and see if the locked file error is resolved.
Solution 5: Check User Permissions
If the user account you are logged in with does not have sufficient permissions to access the file, it can lead to a locked file error in QuickBooks. To check and modify the user permissions, you can follow these steps:
- Firstly, close QuickBooks and navigate to the location where your company file is saved.
- Secondly, right-click on the company file and select “Properties” from the context menu.
- Go to the “Security” tab in the Properties window.
- Click on “Edit” to modify the permissions.
- In the “Permissions for Users” section, ensure that your user account has “Full Control” or “Modify” permissions.
- If your user account does not have the required permissions, click “Add” and add your user account with the necessary permissions.
- Click “Apply” and then click “OK” to save the changes.
- Lastly, try opening the file again in QuickBooks and see if the locked file error is resolved.
How do I Contact QuickBooks Online Desktop?
So, if you still face issues with QuickBooks even after performing the step-by-step procedure, then it is advisable to contact the QuickBooks Desktop support. You can get help from tech support either by calling their toll-free number 1833-460-2030 or emailing your issue to them. The tech support team of QuickBooks will ensure that you get the best solution for your problem around the clock.
FAQs
Q 1: Can multiple users access the same QuickBooks file at the same time?
Yes, QuickBooks allows for multi-user access, but it can result in a locked file error if multiple users try to make changes to the same file simultaneously.
Q 2: How can I resolve a locked file error in QuickBooks?
You can try the following solutions to resolve a locked file error in QuickBooks:
- Close QuickBooks and reopen it.
- Check for multiple users accessing the same file and ask them to log out.
- Repair damaged or corrupted file using QuickBooks File Doctor tool.
- Convert the file to a compatible format.
- Check user permissions and ensure that the user account has sufficient permissions to access the file.
Q 3: How can I prevent locked file errors in QuickBooks?
To prevent locked file errors in QuickBooks, you can follow these best practices:
- Ensure that only one user at a time is making changes to the same file.
- Always close QuickBooks properly before shutting down the system.
- Regularly backup your company file to prevent data loss.
- Keep your QuickBooks software and company file updated to the latest version.
- Ensure that user permissions are set correctly to avoid any access restrictions.
Q 4: Is there any third-party tool available to fix locked file errors in QuickBooks?
Yes, there are third-party tools available in the market that claim to fix locked file errors in QuickBooks. However, it is recommended to use the built-in QuickBooks File Doctor tool or seek assistance from Intuit support before using any third-party tool to ensure data safety and accuracy.
In a Nutshell
QuickBooks is modern-day accounting software that tackles modern-day problems with a smart solution. However, the user may face some issues while using the software. Here, we have tried our best to provide a step by step solutions to troubleshoot the locked file errors in QuickBooks. We hope the above-mentioned steps help you in resolving the issue in a proper and easy manner.
If you are looking for more informative blogs on QuickBooks, try to read our other blogs on QuickBooks. Stay in touch and stay updated.