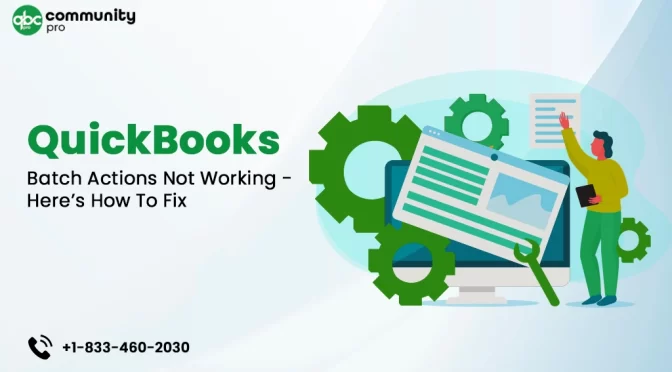QuickBooks batch actions not working can be an annoying error in the program, as it hinders your work processes. Batch actions, as the name itself indicates, this feature can accomplish more tasks in batches or groups. However, when not working properly, it can hamper the efficiency of the program in handling tasks.
The Batch actions that don’t work in QuickBooks issue can take place due to a variety of possible reasons. Web page issues and problems with your accounting data are some of the common reasons behind the arrival of the error.
When the error takes place, you need to consider listing the possible reasons behind the error and fixing them to eliminate the problem. In this post, we have listed the possible reasons behind the QuickBooks batch actions error, along with their relevant troubleshooting solutions.
What Is The Batch Action Feature In QuickBooks?
Batch Action is one of the most amazing features in QuickBooks Online, which enables users to print multiple invoices, enter information, such as transactions, estimates, and sales receipts in bulk, send multiple emails, and more.
QuickBooks Services
Accept credit card payments where you do business – in the back office, in your retail store, on your website, or on your mobile device.

So basically, this feature is devised to accomplish more tasks in a given time. You need to set it up to perform the tasks in a group. Sometimes, you may experience that the Batch Actions are not working in QuickBooks. In such a case, you need to locate the right batch action button and implement the correct action to perform a particular task.
How To Utilize Batch Actions In QuickBooks Online?
Handling your business accounting with batch actions facilitates your workflow and lets you accomplish more tasks. All you need is to use the right options to make this tool work for you. Below is how to perform the batch actions in QuickBooks:
1. Print Or Email Multiple Sales Forms And Invoices Using Batch Action
You can print or email multiple estimates, invoices, sales forms, and receipts by using the Batch Action feature. You need to consider two important conditions to utilize this task. Choose if you want to print or email the documents immediately or if you want to print them later. Once you make your choice, the Batch Action feature will do its job.
Case 1: Print Or Email Sales Forms Now
If you want to print or email your sales forms immediately, the below-given steps have got you covered:
- When in QuickBooks Online, click on the Sales option.
- Here, you need to go to the All Sales tab to move ahead.
- Moving ahead, mark the checkboxes for all the transactions you will print or email.
- After that, hit the Filter drop-down arrow, and it will let you filter the transactions by Status, Customer, Transaction Type, or Date.
- Once the filters are applied, click the “Batch Actions” button.
- In the end, select the Send Transactions option to send the email.
- To print them, click on the Print Transactions option.
Case 2: Print Of Email Multiple Sales Forms Later
If you want to choose this option, you need to select it while working on them. It can simplify the process of sending or emailing sales forms. When you are working on the Sales Forms to print, email them:
- Click the Send Later button, and it will send the email later.
- To print the sales forms later, click Print or Preview and then hit the Print Later option.
- Thereafter, click the Save button and close the transactions. Keep in mind that you have to avoid clicking the Save and Send buttons here.
- Now, you can use a filter to batch forms for print or email.
Steps To Filter The Sales List
- First things first, click on the Sales menu and then choose the All Sales option.
- Now, click the Filter drop-down arrow to proceed further.
- Next, click the Delivery Method drop-down option and select the Print Later or Send Later option from the list.
- Click Apply to implement the changes you have made.
- Here, you can mark the checkboxes for all the transactions you want to email or print. Selecting the top of the list can select all the transactions in the list.
2. Using Batch Actions For Sales Transactions
You can set up batch actions for your sales transactions as well in QuickBooks Online. Below are the steps:
- Go to the Sales option in QuickBooks Online.
- In the next step, move to the Invoice tab.
- After that, mark the checkboxes for the transactions you want to include at the same time.
- Once the transactions are selected, click the Batch drop-down arrow.
- Finally, select a relevant option to conclude this task.
If you experience the QuickBooks batch actions not working issue, you can find the solutions in this post to fix the error.
3. Using Batch Actions For Expense Transactions
To use the Batch Actions for the Expense Transactions, follow the below-stated steps:
- In your QuickBooks Online account, go to the Expenses tab.
- After that, click on the Expenses option to move ahead.
- Here, you need to checkmark the boxes against the options you want to add to the batch.
- Thereafter, click on the Batch action drop-down menu and choose a suitable option.
The Batch Actions can also be implemented on the banking page. You need to select the transactions and then decide what you want to do with these transactions. Users further ask – which 2 batch actions can be performed in the customer center in QuickBooks Online? Well! They are “Make invoice” and “Assign a customer type,” which can be accomplished in QuickBooks Online.
QuickBooks Batch Actions Not Working Error – Possible Causes
Now that you are familiar with the batch actions in QuickBooks Online and are aware of the error, it is important to consider the factors that can promote this error as stated below:
- When using an action that doesn’t apply to a particular document type, you may encounter batch actions not working in QuickBooks Online.
- For instance, applying the print function on the bills can promote the error as the Print function doesn’t work on the bills.
- Multiple factors, such as old cookies, trackers, and codes in the browser, can interfere with the Batch Actions in QuickBooks, promoting this annoying error in the program.
Important Considerations To Keep In Mind To Keep An Eye On The Batch Action Not Working Issue
When the error occurs, you need to check a few important things, such as:
- Make sure that all the QuickBooks files are located in the same folder.
- Verify that you have installed the latest version of the QuickBooks application to your device along with the appropriate services.
- Confirm that the batch action is properly configured in the QuickBooks application.
How To Fix Batch Actions Not Working In QuickBooks Online?
If you are unable to use the batch actions in QuickBooks Online, the below-described solutions can help you eliminate the error:
Solution 1: Locate The Batch Button In The First Place
You might experience difficulty in finding the Batch button in QuickBooks Online if you are new to the program. To make this feature work correctly, you need to locate the right button in the first place. Below are the steps:
Steps To Find The Batch Button For Sales In QuickBooks
- When on the left pane of the QuickBooks Interface, go to the Sales option.
- Now, from within the Sales option, click on the Invoice tab.
- You will now see the Batch drop-down menu.
- Here, you need to select the options based on your batch action needs.
Locating Batch Button For Expenses in QuickBooks
- In QuickBooks Online, go to the left pane and click on the Expense option.
- Next, click the Expenses tab to move ahead.
- Mark the checkboxes for all transactions you want to add for the batch action.
- Now, from the Batch action drop-down list, choose the relevant option for the batch action.
This option is also available for Banking, wherein you can choose the list of the transactions you want to apply the batch transactions.
Solution 2: Export List To Excel To Make Batch Actions Work
There are certain limitations on printing bills directly from QuickBooks, and in such a scenario, you need to export the document list in Excel format to make the Print Batch Actions work. Below are the steps to fix the QuickBooks batch actions now working issue:
- First things first, log into your QuickBooks Online account.
- Now, choose Reports from the left pane.
- Once done, enter the Name of the report you want to export.
- Next, click on the Export icon you may locate at the top of the screen.
- Thereafter, you will see the Export to Excel option; click it.
- After selecting this, choose the Directory you want to use to save the exported file.
- In the end, click Save to confirm the changes you have made.
Solution 3: Resolve Webpage Issues By Opening Browser In Private Mode
Certain webpages can interfere with the batch actions in the QuickBooks application. If the older files are interfering with the QuickBooks batch action, launch your browser in Private mode. Below are the steps for different web browsers:
- If you are a Google Chrome user, press CTRL + Shift + Nnto to open the incognito mode.
- To launch the private Window in Safari, press the Command + Shift + P keys together.
- When in Firefox or Edge, you can open the private window by pressing Command + Shift + P keys simultaneously.
Now try to implement the batch action in QuickBooks Online to check if it works fine. If not, try other solutions to fix the Batch Actions feature in QBO.
Solution 4: Clear Your Browser Cache To Fix The Error
Sometimes, the browser cache can also interfere with the batch actions feature in QuickBooks, preventing users from utilizing it. Deleting the old cache can help you eliminate this problem. You can get it done from the settings menu of your Internet browser. Here, you can go to the Clear Browser Data section and mark the cache to delete them. Below are the steps for deleting the cache on Google Chrome:
- When in your Google Chrome browser, click the Ellipses icon on the top.
- After that, click on the browser’s Settings menu.
- From the security options, you need to choose the Security and Privacy option.
- Here, you can select Clear Browser Data.
- Choose from Basic and Advanced tabs, such as history, cookies, cached images, files, and folders, whatever you want to delete.
- Now, using the All-Time drop-down list, you can choose the time as well for deleting the cache.
- Once selected, click on the Clear Data button to conclude this procedure.
After clearing your browser data, close all Windows and restart your system to check if the batch actions are working properly or not.
Solution 5: Download The Setup File For QuickBooks Batch Actions On Your System
If none of the solutions has worked in resolving the QuickBooks batch actions not working issue, then make sure that the latest version of QuickBooks is installed on your device and follow the below-given steps:
- Check and confirm that the same folder contains all your QuickBooks files.
- Leave QuickBooks before you start.
- Now, using Windows Explorer, go to the folder containing all your QuickBooks files.
- Next, click on the “QBProjects” folder having the “QuickBooksBatchActions” subfolder.
- Double-click on the “QuickBooksBatchActions” subfolder to open it.
- After that, you need to locate the file named “QuickBooksBatchSetup.exe” and double-click on it.
- It will help you to set up the Wizard. On the Wizard’s first screen, select the QuickBooks Online batch actions to install option and click Next to move ahead.
- Once it is installed, you can run it to check if the error is resolved or not.
Final Words!
This post can help users struggling with the QuickBooks batch actions not working issue. You can find the possible reasons and best resolutions in this post, implementing which you can get rid of the error. If you are facing any technical unease in implementing the solutions, get swift one-on-one assistance to get the issue fixed under an expert’s guidance.
Suggestion Reading: About QuickBooks Self Employed