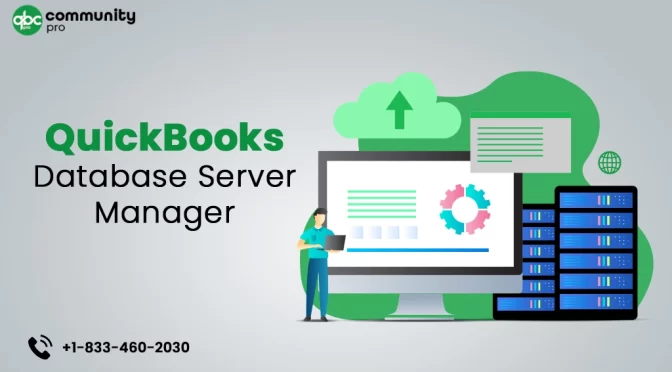QuickBooks Database Server Manager is an important utility in the program which enables multi-user access. You can share your company file with other users with other computers over a network. Multi-user mode in QuickBooks allows users to access the data file located on the other computer and work simultaneously on it.
QuickBooks Database Server Manager must be enabled to host company files over the network. Thus, this tool can support your workflow and make the processes more efficient. In this post, we will discuss the steps to download, install, set up, and update the tool in detail. Let’s proceed further!
What Is QuickBooks Database Server Manager? Explained
QuickBooks Database Server Manager is responsible for developing a network data (.nd) file in the host computer. Other workstations in a multi-user environment access this network data file to work on it. The network data file is no different file but a version of the QuickBooks company file that can easily be accessed over a network.
QuickBooks Services
Accept credit card payments where you do business – in the back office, in your retail store, on your website, or on your mobile device.

This tool also has the reputation of Intuit’s database manager tool. If you want to run multiple instances of QuickBooks on your computer, this incredible tool can help. Besides, it is not possible to run multi-user mode without this utility. Each version of the tool installed on your computer adds a new user to the desktop. The tool can be effectively utilized in the following ways:
- Scanning the QuickBooks company file for running multi-user mode smoothly.
- Checking the system’s local storage to determine if there is a new company file.
You can download and install QuickBooks Database Server Manager in the folder containing the company file to ensure the optimum performance of the data file over the network. If the tool is not properly working, you may experience multifaceted issues in the program, such as H series error codes.
Quick Tips On Using QuickBooks Database Server Manager
Below are a few quick tips you can consider to use the tool easily:
- The tool generates the network data (.ND) file on the host computer and lets other systems access this file.
- If you want to run multiple instances of QuickBooks on the same computer, this tool can help.
- If you install multiple versions of the tool on your system, it provides multiple versions of the processes and not multiple versions of the software.
- If you are using the multiple instances of QuickBooks Desktop, make sure to install QB Database Server Manager in chronological order (oldest to newest).
- You need to know that when the server for each year is working, QB Database Server Manager is already running in the background.
- The server manager can be accessed through the Windows and Control Panel with QuickBooks DBXX (where XX is the version of the service. For instance
a) QuickBooksDataServiceUser28 for 2018.
b) QuickBooksDataServiceUser27 for 2017.
QuickBooks Database Server Manager Download Procedure
Before we discuss how to download QuickBooks Database Server Manager on your system, you need to make sure that the appropriate steps are taken into consideration with the utmost attention. It can prevent any kind of errors at bay. You can download QB Database Server Manager from Intuit’s official website. Below are the steps:
- Go to the QuickBooks Product Download Page to download QuickBooks Desktop software.
- Save the downloaded file to a location that is conveniently accessible.
- Now go to the download location and open the QuickBooks.exe file.
- Accept the term or software License Agreement and click the Next button.
- Here, you need to enter your Product and License Number to move ahead.
- Now, choose the install type among the “Express” and “Custom and Network” options.
- Once done, click Activate and Update QuickBooks Desktop to finish the QuickBooks Database Server Manager download process.
How To Install QuickBooks Database Server Manager?
Once you have downloaded the QuickBooks Database Server Manager, you need to install it on the server computer. The server computer is the one that hosts the company file. Install QuickBooks on the server to enable Database Server Manager by following the below-given steps:
- Close all the programs active on the server computer, including QuickBooks.
- Now, locate the downloaded QuickBooks.exe file and perform the installation prompts carefully.
- When you are prompted to choose the Install type, select Custom or Network Options.
- Now hit the Next button (avoid clicking the Express option).
Here, you need to choose a relevant option for network setup and click Next again. - Choose the “I’ll be using QuickBooks Desktop on this computer, AND I’ll be storing…” option if you want to use QuickBooks Desktop and Database Manager on the server computer.
- Contrarily, choose “I will NOT be using QuickBooks Desktop…” if you only want the database server manager service on the server.
- Once done, click the Install button to get QuickBooks and database service on the server.
How To Setup QuickBooks Database Server Manager Before Putting It To Use?
After installing the service, you can set up the QuickBooks Database Server Manager to carry out the following tasks:
- Scanning the company file and folders that need to be configured for the server.
- Checking local storage of the system to check for a company file.
You can set up the service by applying the below-explained steps fail-safely
- First things first, launch the QB Database Server Manager to scan the file you want to use in a multi-user environment.
- Once scanned, you need to make sure that the files are configured with access permissions for multiple users.
- Next, you will need to add the company files to the server using the Monitored Drivers feature and keep the Server Manager up to date.
- Verify that the company files are added to the server, and users are logged into the company file.
- If you wish to change the service status, utilize the Service Administrative Tool and change the service as per your needs.
- In the end, you can download the latest updates to the QuickBooks Server Manager to run it smoothly.
Steps For QuickBooks Database Server Manager Update
The below-given steps explain how to update QuickBooks Database Server Manager with ease:
- First of all, download the latest version of the QuickBooks Desktop software.
- You need to verify and confirm that the version of the program is the same for both server and the workstation.
- Once the update process is finished, you will be notified about the update completion on your screen.
- Moving ahead, create a backup of your QuickBooks company file. Follow the on-screen instructions carefully to back up your company data.
- When the Finish button appears on your screen, click it to finish the procedure.
You can now run the updated version of the QuickBooks Database Server Manager to utilize its features.
How To Use QuickBooks Desktop Database Server Manager?
To make this incredible service work, you can follow the below-listed steps:
- First things first, you need to go to the host system.
- Next, press the Windows key on your keyboard to open the Start menu on your screen.
- Now, in the search area of the Start menu, type database, and it will help you open the QB Database Server Manager.
- Once the service opens, click on the Scan folder.
Thereafter, you need to locate the folder containing the company file using the Browse option. - Hit the OK button and finally select the option to start the scanning process.
Steps To Add A Folder In QuickBooks Database Server Manager
If you want to add a folder in the service, below are your steps:
- From within the Tool section, select the folder.
- Now click the folder button and use the browse option to select the folder you want to add.
Steps To Open The Utility
To open the QB Database Server Manager, you need to implement the below-stated steps:
- Click the Window button on your keyboard to initiate the process.
- After that, use the Start menu to open the list of the installed programs.
- When the list opens, select QuickBooks.
- Here, you can open the QuickBooks Database Manager by clicking on it.
- In QuickBooks Database Manager, you can locate and open the tool.
How To Scan Your QuickBooks Company File?
The scanning process of the company file can be accomplished by following the below-given steps:
- When in the QuickBooks Database Manager tool, select the Scan folder, to begin with the procedure.
- Thereafter, select the folder you want to scan.
- Once the file is found, select and click the Scan button, and it will initiate the scan process.
- If you are having trouble finding the file you want to scan, consider scanning the whole disk.
How To Remove A File Folder From QuickBooks Database Manager?
Now that you know how to scan the files and folders using the service, below are the steps to remove a file or folder from the server manager service:
- Open the QuickBooks database service in the first place to start the procedure.
- Next, select the option to remove or delete the folder.
- Now, locate the server you want to delete from the server.
When you see a list of the folders on your screen, find the updated folder. - Once found, select the folder you want to delete.
- These steps will help you to accomplish the desired task.
Issues Related To QuickBooks Database Server Manager
When using the QuickBooks Database Server Manager, you may experience various issues. Some of the main instances of the error related to this service are explained below:
QuickBooks Database Server Manager Stopped
QuickBooks Database Server Manager stopped status or QB Database Server Manager not running on this computer is a common program issue that can take place due to poor Internet connectivity. Improperly installed database manager service can also promote this error. When the error occurs, you may not be able to update or utilize this service. Additionally, you may experience problems in running multi-user mode.
QuickBooks Database Server Manager service failed to start or won’t open issue can be resolved by implementing a few simple steps. Restart the service, and if the error continues, install the latest Windows update. Sometimes, a damaged QuickBooks installation can also evoke this error. Therefore, you may need to repair the QuickBooks Desktop application to fix QB Database Server Manager starts then stops the issue.
“Windows Firewall Is Blocking QuickBooks Database Server Manager” Issue
Your Windows Firewall sometimes interrupts the QuickBooks Database Server Manager service and prevents it from connecting with the Internet due to security concerns. In such a situation, you need to configure Windows Firewall and its port for the error resolution. Besides, an outdated Windows Firewall may also consider the database manager to serve as an unknown service and block QuickBooks communication.
Here, you need to configure the Firewall and its ports manually to allow the service to establish a connection with the server. Also, make sure that you are using the latest updated Windows Firewall to keep the QB Database Server Manager not running issue at bay.
QuickBooks Database Server Manager – Files Are Not Connected Problem
QuickBooks Database Server Manager not showing files is an error related to the service that can put the company file at risk. It can lead to multi-faceted issues in the program, such as networking problems, Firewall issues, data file damage or corruption, and several others. To avoid this issue, you need to clean your data file regularly and run verify data utility to identify the existing corruption in the QuickBooks company file.
QuickBooks Database Server Manager no files are connected can hamper your workflow and, therefore, needs to be resolved as soon as it occurs.
In Conclusion!
QuickBooks Database Server Manager hosts multi-user in the program and lets users work efficiently with shared business data files. In this post, we have covered the procedures to download, install, set up, update, and utilize this service for users. If you experience any difficulty with the steps discussed in this post, feel free to connect with experts and avail yourself of a prompt response.
You may also read: QuickBooks Subscription Levels