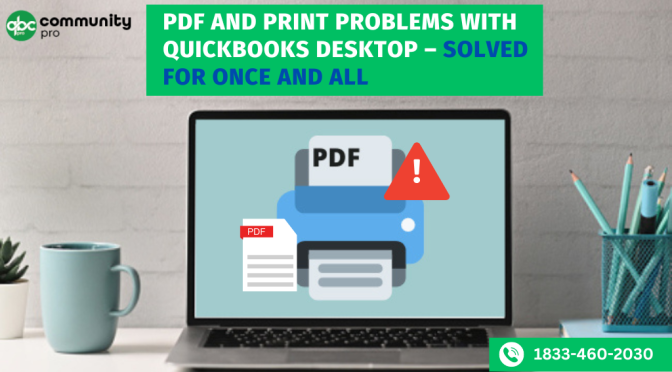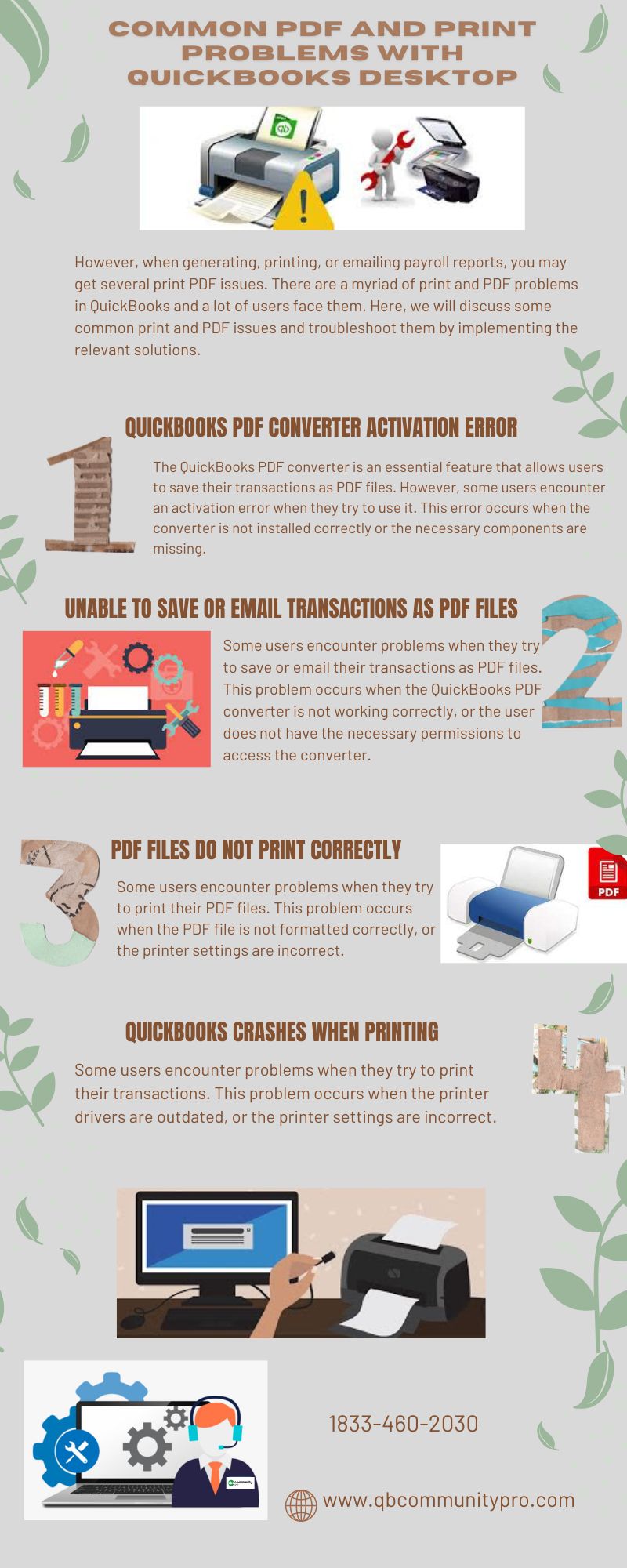QuickBooks Desktop is a widely used accounting software by small and medium-sized businesses. It helps businesses manage their financial transactions, generate invoices, and keep track of their expenses. However, some users encounter problems when they try to print or save their transactions as PDF files. In this article, we will discuss some common PDF and print problems with QuickBooks Desktop and how to resolve them.
Various Printing Problems in QuickBooks Desktop Software
Printing from QuickBooks lets users print various documents with their ease. However, there are instances when you may get printing issues in QuickBooks due to multiple factors. A missing or damaged component is one of the most apparent reasons behind this error. Sometimes, you may get an error message for the same with the text –
“Sorry! We couldn’t save your form as a PDF file”.
OR
“Error message: You cannot print directly to the QuickBooks PDF Converter.”
The error message elaborates on the problem and suggests users run the QuickBooks PDF & Repair Tool. The list of these issues is long, and based on the symptoms of the error, you need to implement the relevant solutions for troubleshooting. Check the below-given list for common PDF and print problems in QuickBooks:
- Why is my screen blank when printing?
- QuickBooks 2021 print to pdf freezes.
- Form 941 report pdf printing error.
- Test sequence for PDF printing issues.
- QuickBooks crashes when printing to PDF.
- Print problems with QuickBooks Desktop Mac 2021.
- QuickBooks PDF Saving problem in some folders.
QuickBooks Services
Accept credit card payments where you do business – in the back office, in your retail store, on your website, or on your mobile device.

What Evokes The QuickBooks Print & PDF Issues?
There is a multitude of possible reasons that can give rise to the print and PDF issues in the QuickBooks application that can hinder you from getting a task accomplished. You need to list these factors to fix printing issues in QuickBooks Desktop. Check below:
- Compatibility issues between the QuickBooks PDF converter with the Windows versions of your Operating System, such as XP, Vista, or Windows 7.
- Fax Talk Communicator software conflicting with your system can also give rise to this error.
- The error can also take place because of a damaged form template that needs to be replaced.
- When QuickBooks PDF printer is configured as the default printer in the Windows system.
- Using an outdated version of the QuickBooks Application.
- The discontinued PDF converter is also a possible reason that can give rise to print and PDF errors in QuickBooks.
- Make sure that your Printer Driver is working. If not, QuickBooks will give several print and PDF issues.
Symptoms of Printing and PDF Files Issues in QuickBooks
When printing from within the QuickBooks application, you may experience an error that can be determined by the below-given symptoms:
- QuickBooks Desktop won’t respond or work sluggishly.
- Windows OS freezes or becomes unresponsive.
- Mouse or keyword inputs get an extremely slow response from the system.
- The QuickBooks crashes or freezes now and then.
- Active Windows crashes when performing a print-related task using QuickBooks.
System Requirements That Can Keep QuickBooks Printing and PDF Files Problems At Bay
When all the system requirements are fulfilled, you won’t need to troubleshoot issues with Printing and PDF files in many instances. Check below:
- Operating System: The compatible Windows Operating Systems are Windows XP, Windows Vista, Windows 7, Windows 8, and above.
- Processor: The minimum requirement is 2.0 GHz.
- RAM: A minimum of 512 MB RAM is required to print smoothly in QuickBooks.
- Internet: You should have a strong and stable Internet connection.
- Browser: Internet Explorer 6.0 or others.
- CD ROM: 4 x CD-ROM drive is the minimum requirement to print in QuickBooks without getting the error.
Preventive Care To Avoid PDF and Print Problems With QuickBooks
If you want to print your documents in QuickBooks without getting an error, below are some preventing steps that you need to consider in your mind for the error resolution:
- First of all, you need to make sure that the printer’s wire is plugged-in and it is turned on.
- Check if the printer is able to print from another program. If it can, chances are few that it will give an error with the QuickBooks application.
- Sometimes, a simple restart can help you in printing your documents if it is giving an error.
- If you can print reports with ease, however, you face difficulty in printing exchange. Here, you can try changing the format of the structure.
Simple Procedures To Troubleshoot PDF and Print problems with QuickBooks Desktop
There are several possible factors that can promote the error, and you need to implement various solutions to eliminate the issue. Some of the best solutions are:
Solution 1: Put QuickBooks PDF & Print Repair Tool To Use
QuickBooks Tool Hub is a platform on the QuickBooks application that allows users to run effective tools to resolve a myriad of technical errors. Using Tool Hub, you can run the PDF and Print Repair tool as well to resolve the persisting error. Some of the main issues that can be resolved by this tool are:
- An error message prompting that – “You cannot print directly to the QuickBooks PDF Converter” while performing a print task.
- When saving a document, it says – “Unable to save as .pdf file,” and the task stops.
- QuickBooks freezes during account reconciliation.
- Print Driver Host for 32-bit Applications is not working.
- QuickBooks failed to save your reports or form as a .PDF.
- PDF Converter is not showing offline.
The below-given steps guide you on how to get it done:
1.1: Install QuickBooks Tool Hub In The First Place
- When on Intuit’s official website, select the latest version of the QuickBooks Tool Hub and download it to your system. Note: Save the downloaded file to an easily accessible location on your computer (Recommended).
- In case you already have QuickBooks Tool Hub installed on your device, you can check your version by clicking on the Home tab.
- Next, go to the download location and run the QuickBooksToolHub.exe file.
- Now, follow the installation instructions given on your screen and agree to the terms and conditions to make it ready to use.
- After finishing the installation, double-click on the icon to open it.
- If you are unable to locate the installed Tool Hub, get help from the Windows search option.
1.2: Run PDF & Print Repair Tool To Resolve The Error
- When the QuickBooks Tool Hub opens, you will see the list of program problems divided into several categories. Here, you need to select Program Problems from the list.
- Next, select QuickBooks PDF & Print Repair Tool and wait for the tool to detect the resolve the program issues.
- After utilizing the tool, you may again try the PDF or Print issues that were giving errors earlier. If the QuickBooks missing pdf file component problem occurs again, try the next troubleshooting solution.
Solution 2: Restart & Reset Temp Folder Permissions To Fix Printing Issues
Restarting and resetting the temp folder permissions can be an effective way to resolve PDF and Print Problems With QuickBooks. Firstly, you need to restart your computer, and if the error is not resolved, follow the below stated steps:
- Press Windows + R keys together, and it will open the Run command.
- Here, type %TEMP% inside the box and press Enter button.
- Now, right-click on an empty area in the temp folder and select Properties from the drop-down list.
- Moving ahead, select Security.
- In the security section, you need to confirm that user names and groups have Full Control.
- Once ensured, save the file as a PDF again.
Solution 3: Delete or Rename Your Printer File
To accomplish this procedure, you need to implement the below-given steps:
- First of all, navigate to the file location to find them.
- Once you see the file, right-click on it and select Rename from the drop-down list.
- Moving ahead, add .OLD at the end of the printer file name so that it looks like – “qbprint.old and wpr.old. Note: Renaming the file is a better option as compared to deleting them.
- Now, launch the QuickBooks application and open the data file.
- After that, select a suitable file and move to the Printer Setup option.
- Now, you can choose any transactions from the Name Form.
- After choosing, select the OK button to conclude this procedure.
These steps will enable you to reset your printer settings for the program.
Solution 4: Running QuickBooks Print Repair Tool Can Also Help
Running QuickBooks Print Repair Tool is an effective tool for error resolution. To enable this tool:
- Locate the print file QBPrint.qbp on the device, giving PDF and Print Problems with QuickBooks.
- Next, you have to resolve the issue manually by prefixing any word.
- Navigate to the folder location using the address – C:\ProgramData\Intuit\QuickBooks 2XXX.
- If you are unable to locate the file, it is possible that the file is hidden. Unhide the file to proceed further.
- Once done, right-click on Qbprint.qbp file and select Rename.
- Now open the erroneous transaction that was giving an error while creating PDF in the QuickBooks application.
Solution 5: Check If The Reconcile Window is Off Of The Screen or Not
Sometimes, after picking the reconcile from the Bank menu, QuickBooks may appear locked; however, the PDF function is still working. This situation depicts that the Window might display off of the screen. In such a scenario, you need to follow the below-listed steps:
- Navigate to the Window menu and check if the reconcile window is listed or not.
- After that, choose Close All and start with the reconciliation process again for the error resolution.
Solution 6: Make Sure That It’s Not Your Printer, Which Is Causing The Error
Sometimes, it can be your printer that is causing the error when printing the documents in QuickBooks. Here, you need to consider the following steps:
- First things first, click Start and then locate Notepad using the search option.
- Next, write some text on Notepad and choose the file to Print.
- Moving ahead, choose the Printer and select the Print option.
- Check if the printer is printing or not and take the right course of action based on this observation.
To Put It All Together!
The solutions described in this post can help you troubleshoot various issues, such as
Courier Font Rendering Issue on PDF Invoices, Cannot print General ledger report to printer or pdf, printing problems in Safari, and various other issues. You can implement these solutions with ease to get rid of the error. However, if you are still experiencing any kind of error, feel free to ask for help at toll-free number 1833-460-2030 and get one-on-one assistance from trained QuickBooks Desktop professionals.
FAQs
Q. What is the QuickBooks PDF converter, and why is it essential?
The QuickBooks PDF converter is a feature that allows users to save their transactions as PDF files. It is essential because it allows users to keep records of their financial transactions and share them with others easily.
Q. Why do I encounter an activation error when using the QuickBooks PDF converter?
The activation error occurs when the converter is not installed correctly or the necessary components are missing.
Q. How can I resolve the activation error with the QuickBooks PDF converter?
Users can resolve this error by uninstalling and reinstalling the converter. If the problem persists, they should try repairing the installation or installing the latest updates. Additionally, users should ensure that the converter is set as the default printer in their computer’s settings.
Q. Why do my PDF files not print correctly?
PDF files may not print correctly if the file is not formatted correctly or if the printer settings are incorrect. Users should ensure that the PDF file is formatted correctly and that the printer settings are correct. Additionally, users should check if the printer drivers are up to date.
Q. What should I do if QuickBooks crashes when printing?
If QuickBooks crashes when printing, users should ensure that the printer drivers are up to date and that the printer settings are correct. They should also try printing the file from a different computer or using a different printer. Additionally, users should try repairing the QuickBooks installation or installing the latest updates.