Does using the outdated version of the QuickBooks Desktop interrupt you while running the software smoothly? Thinking, what should you do to fix this problem? In that case, all you must do is get the latest update QuickBooks Desktop and use the enhanced features of the application to simplify your accounting tasks.
You can install the latest QuickBooks updates either manually or automatically. Moreover, the best thing of updating the QuickBooks is that you can prevent the errors that you face earlier while using the older QuickBooks version. To gather more details regarding how to install the latest QuickBooks Desktop updates, continue reading this post.
The new users of QuickBooks might find updating QuickBooks Desktop a bit challenging. In that case, we suggest you consult our experts by placing a call at +1-833-460-2030 and get all answers to your queries.
What are the Benefits of Update QuickBooks Desktop To Latest Release?
QuickBooks is an extraordinary software with exclusive features and functions to simplify accounting tasks. However, Intuit introduces several updates regularly for the better performance of the accounting software. Therefore, it is necessary to update QuickBooks Desktop to latest release so that users can benefit from all the advanced features and improve their overall accounting experience.
Apart from this, there are numerous other benefits of updating the application, which are as follows.
- With the latest updates of QuickBooks Desktop, you can get your hands on the latest security patches.
- Moreover, you can also enjoy the improved performance of the QuickBooks application on your operating system.
- Also, it helps to deal with the common security loops and issues in the application.
- Another great thing about installing the latest software update is that it ensures that financial reports and tax filings are done accurately.
- The users won’t have to spend more time manually preparing the books of accounts and can concentrate on the growth and expansion of the business.
- It enables the users to provide real-time financial reports and data. Thus, it allows business owners to make informed decisions quickly.
- Apart from this, updates will ensure that the QuickBooks application is compatible with other software. Thus, it avoids potential conflicts or issues.
What’s New That is Included With the Update QuickBooks Desktop to 2024?
To enjoy the benefits of new and improved features of QuickBooks, you must update QuickBooks Desktop to 2024 and make your accounting process smoother. Have a look at all the features that are listed below to understand about them in detail.
1. Additional Password Requirements:-
The company files have sensitive Personally Identifiable Information data; you must require a strong password. However, the password must meet the following criteria.
- The password must include at least 8 characters with one uppercase and one lowercase letter.
- You must also ensure the password contains one number and one special character.
2. Accountant’s Batch Migration Tool:-
The accountants can now shift multiple client desktop files to the QBO application using the online tool.
3. Inventory Stock Status According to Lot Number Report:-
You can now include missing columns such as Site, Bin, UOM, and Item Category. Also, you can apply the Filter by Item Types like Inventory Parts and Assemblies.
4. Payroll Legacy For Symphony Migration:-
- The users can now display nudges on the data file open rather than the payroll center open.
- Also, it provides a Subscription status messaging icon.
- For customers who consented after the BDOM/BDOY, we will try to synchronize the service key if it fails for certain reasons.
- Display payroll soft-block pop-up during the consent acquisition.
5. Pre-Payment on Estimates:-
- You can’t see the available credits in case of Prepayments credits from different Sales Orders that are not attached to the Invoice.
- Also, you can give authority to the non-admins to apply Pre Payment to Invoice for the first time without giving enough permissions to establish Charts of Accounts.
6. QuickBooks Closes When Reports Are Filtered By Any Date:-
According to the latest update, QuickBooks will not shut down unexpectedly when the filter is applied as per the date field and custom columns in reports.
How to Install a new version of QuickBooks Desktop?- Here’s What to Do.
You can install the QuickBooks Desktop application on your Windows as well as your Mac Devices. The procedure for both of them may differ. So, we have explained the detailed process for them below. Go through them carefully.
A. Know How Can QuickBooks Desktop Update For Windows Be Done
There are different methods to update QuickBooks Desktop on the Windows device. So, the users can pick any method according to their preference for downloading the latest software update. Below, we have discussed all such methods; check them out.
How to Verify Whether You Are Using Updated QuickBooks Desktop?
Before you begin the process of updating the QuickBooks Desktop, you must assure that is there any requirement of updating the software. You can find out this thing by performing the steps instructed below.
- Commence the process by launching the QuickBooks Desktop application on your device.
- Afterwards, bring up the Product Information window by hitting the Ctrl + 1 keys together.
- Now, you are supposed to verify the version of QuickBooks you are presently using and the latest release of the QuickBooks patch.
- Next, you have to look for the version that is presently available of QuickBooks.
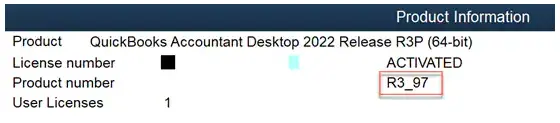
Method 1: Obtain the Updates from the Internet and Download QuickBooks
The users can download the latest QuickBooks Desktop updates from the official Intuit website.
- To begin the process, visit the Downloads & Updates page and choose the Standard Setup process.
- After this, you must pick the appropriate Country and Product you are using from the list of options available.
- Moreover, you must also choose the version (year) of the QuickBooks Desktop you are currently using.
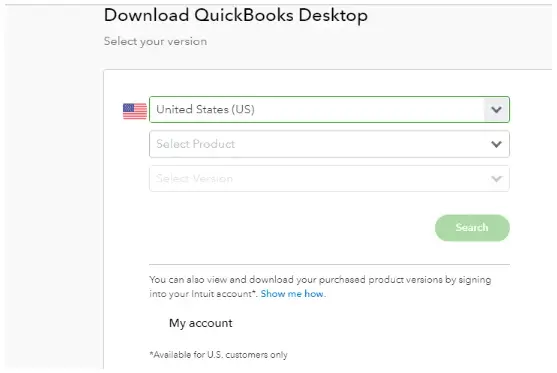
- Thereon hit the Search option and then Get the latest updates to complete the process.
- Once you finish the download process, open the file to install the update successfully.
- After completing the installation process is over, go through the on-screen instructions to complete the process.
Method 2:- Immediate Update Method
- Primarily, you must move to the Help menu and then hit the highlighted Update QuickBooks option.
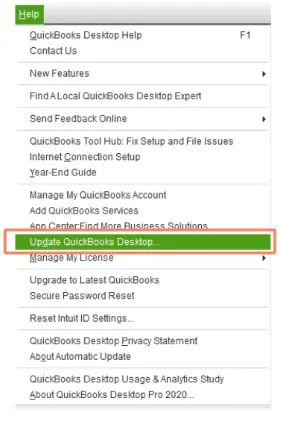
- After this, navigate to the Update Now tab and look for the updates you wish to add.
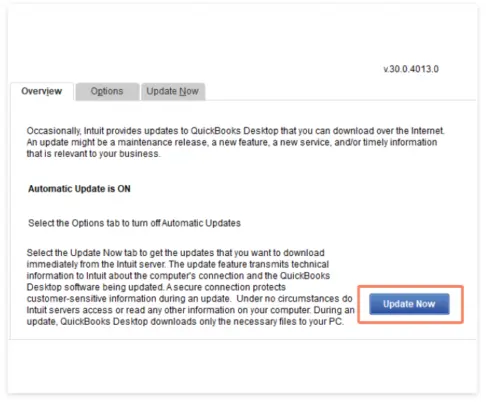
- Thereon, choose the Get Updates option to look for more enhanced features.
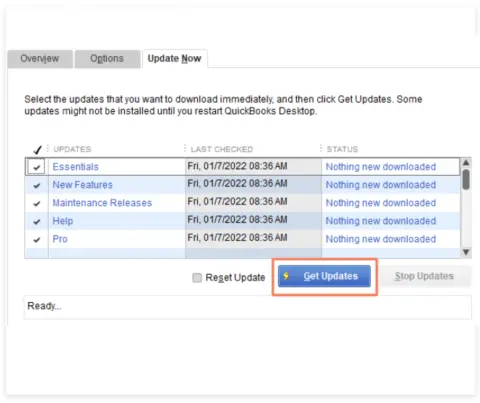
- In the next step, hit the “Maintenance Releases” link to redirect you to the new page listing all the “Changes and Improvements in the update.”
- Theron, you must shut down the QuickBooks application.
- Furthermore, the next time you use QuickBooks, you may notice a prompt to install the update.
- Later, you can pick the Download it now or later option and relaunch your device after installation.
Method 3: Automated QuickBooks Update Method
The easiest and most convenient method of updating QuickBooks Desktop is through the automated method. This method automatically downloads the latest updates launched from the Intuit server to ensure the software runs appropriately.
- First of all, open the QuickBooks Desktop application on your device.
- After this, go to the Help menu and pick the Update QuickBooks Desktop.
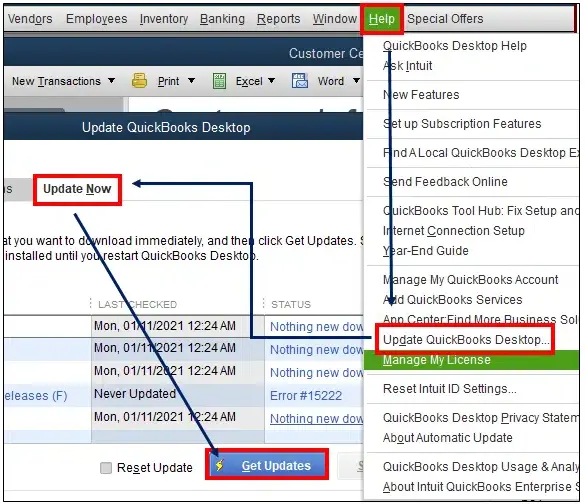
- After that, tap on the Update Now tab from the update QuickBooks screen.
- Now, you must remove all the previously downloaded updates from your device and mark the checkbox beside the Reset Update checkbox.
- In the next step, hit the Get Updates button and relaunch your QuickBooks application.
Method 4: Schedule Future Automatic Updates
- Initially, tap on the Help menu and choose the Update QuickBooks Desktop option.
- After this, hit the Options tab from the Update QuickBooks window.
- Next, you are supposed to pick the option according to your preference. Later on, hit the Yes option to enable and No if you wish to disable the option.
- You must choose the update you want to receive and remove the unnecessary updates from the Update section.
- For instance, if you disable the option, you won’t get a notification even if one is available. This feature only informs you to verify the updates; it doesn’t mean an update is available.
- End the process by hitting the Save and Close buttons to exit the update window.
Method 5: Release Method to Get the Latest QuickBooks Desktop Download
Herein, we have shared all the useful details to get the latest updates of QuickBooks Desktop download.
QuickBooks Pro and Premier: Updates for the Multi-User
For all the QuickBooks Pro or Premier users it has been suggested that they must access the multi-user mode to ensure that all the updates have been successfully downloaded on your device. The users also have the option to get the updates on one computer over the network and then share it with others.
- In the first place, to share the updates, open the Shared Company Files.
- Afterwards, navigate the Help menu and hit Update QuickBooks > Options tab.
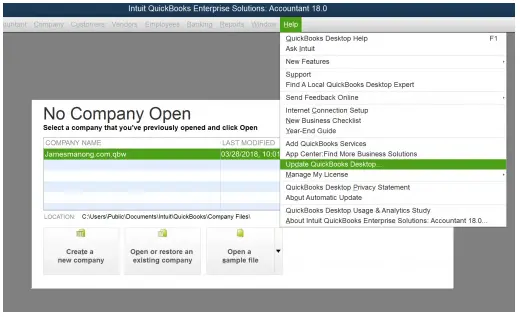
- Thereon hit the Yes tab for the Shared Download option.
- End the process by hitting the Save button.
B. Learn More About QuickBooks Desktop Updates For Mac
Before you install the latest QuickBooks Desktop Updates for Mac devices, you must assure whether there is any requirement of updates. However, to check for the requirement, you must use the instructions illustrated below.
- Start the process by launching the QuickBooks Desktop For Mac devices.
- After this, open the Product Information window on your screen.
- Thereon, you must note down the QuickBooks version and release you are using on your workstation.
Steps to Update the QuickBooks Desktop On Mac Device Manually
- In the first step, move to the QuickBooks menu and pick the highlighted Check for QuickBooks Updates.
- After that, hover your cursor over the Install and Relaunch option.
Simple Procedure For In-Product Update
- To continue with the in-product update, tap on the Check for QuickBooks Updates option.
- Thereon, if you spot that new updates are available, then hit the Install and Update option.
- After this, you may get a prompt for choosing the Install and Relaunch option.
- With this, you are all set to install the latest updates of QuickBooks on the Mac device.
To Summarize The Above!!
Update QuickBooks Desktop to the newly launched version is crucial so you can access the exclusive features, latest security patches, and error fixes. However, we hope that you may find this post helpful to get the newly launched updates of QuickBooks on your device. If you are still facing any issues while conducting the update process, Contact our professionals at +1-833-460-2030 for a quick resolution.
Frequently Asked Questions
Follow the steps to see QuickBooks update history.
-
- Initially, hit the Windows key from your keyboard and then click on Settings.
-
- You are supposed to tap on the Windows Update and then go further.
- End the process by hitting the Update the History from the menu.
You must remember the following things before you update QuickBooks Desktop to 2024.
-
- Check that you have enough storage space to install the latest updates of the QuickBooks Desktop.
-
- Also, verify that your system is compatible to get the updates on your device.
-
- Apart from this, you must also verify that you are linked with a stable internet connection.
No, it is not compulsory that you have to get the QuickBooks Desktop Updates every year. Many users have been still operating the QuickBooks Desktop 2017 version. But, to get better performance of the accounting software and the latest features, it is suggested to update the QuickBooks desktop.
If you are facing issues while updating QuickBooks Desktop using this post, we suggest you consult our professionals. They will offer you useful tips to overcome the issue within the shortest time possible.
There is no fixed time to update the QuickBooks Desktop. You can update it anytime according to your comfort.
The different release version available for the QuickBooks Desktop are as follows.
1. QuickBooks 2024 R1
2. R6_25 QuickBooks 2023
3. QuickBooks 2023 R3_103
4. R11_51 QuickBooks 2022
5. QuickBooks 2022 R5_157
6. R10_52 QuickBooks 2021
7. R10_52 QuickBooks 2021
8. QuickBooks 2020 R15_52

