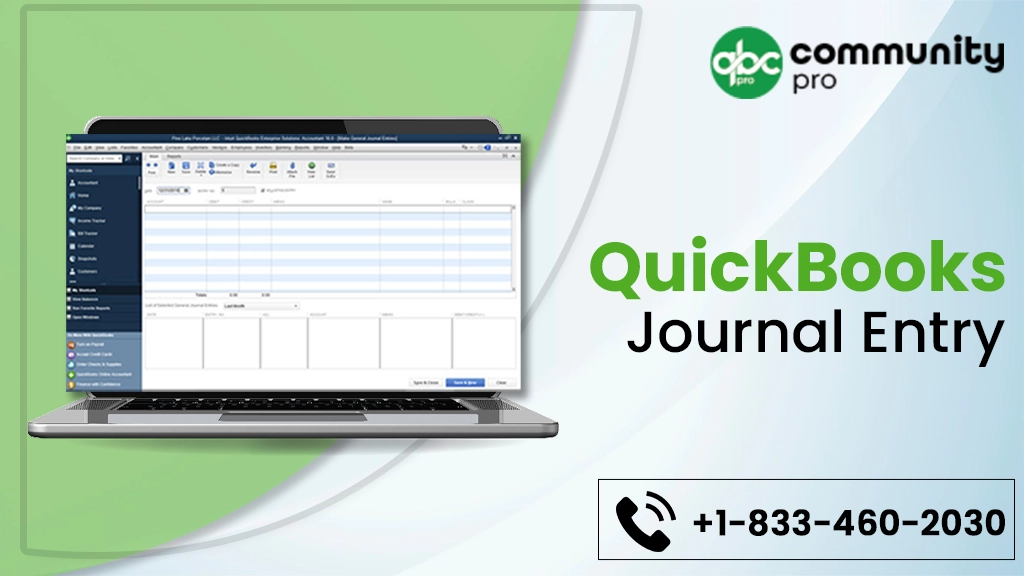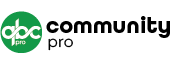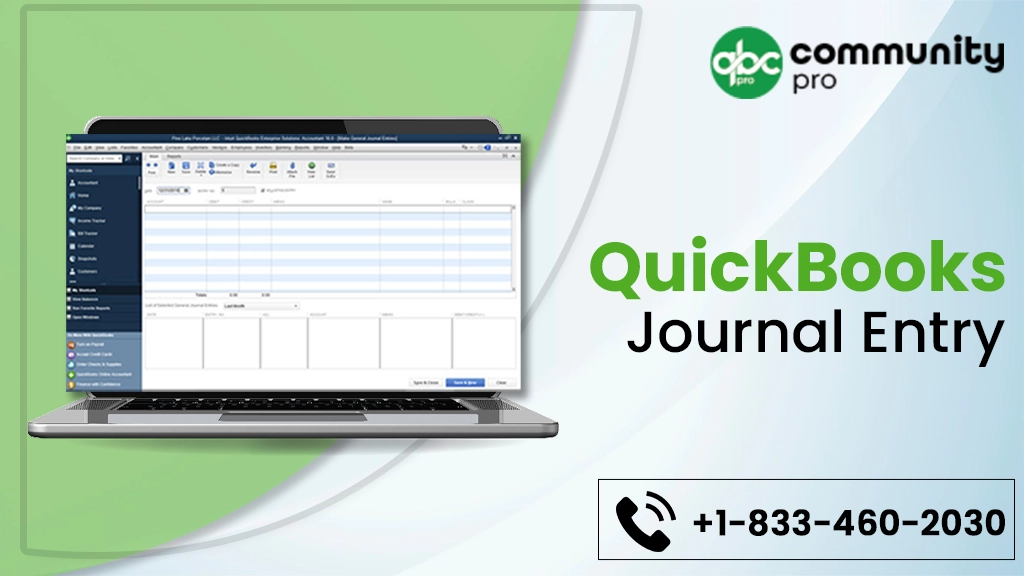
A detailed guide on Journal Entry in QuickBooks explaining all the important aspects related to it
QuickBooks Journal Entry is a way to enter transactions in the program in some specific situations. It enables you to move money between your accounts so that your book remains balanced. Besides, you need to get it done manually, with the utmost attention. Journal entries in QuickBooks require good accounting knowledge. If you are not sure how to get this task accomplished, it is recommended to contact a professional accountant to carry out this task. However, in this post, we have described the procedure on how to enter a journal entry in QuickBooks (both Desktop and Online). Also, it covers the important points that need to be kept in your consideration.
QuickBooks Services
Accept credit card payments where you do business – in the back office, in your retail store, on your website, or on your mobile device.

Journal Entry In QuickBooks – At A Glance
QuickBooks Journal entries are the manual way of entering different transactions in the program. You can record the following transactions:
- Recording the money transfer between income and expense accounts.
- Manually entering the business debits and credits.
- Recording money transfer from an asset, liability, or equity account to an income or expense account.
All transactions are moved into the journal entries, and you can create one in the QuickBooks application. Entering transactions manually can be helpful when you want to cancel a posted transaction. It helps invalidate the effect of such transactions.
Different Types Of General Journal Entries In QuickBooks
QuickBooks is a powerful accounting tool to manage your financial data and transactions. It can automate most of your accounting tasks to achieve better efficiency. Such as it captures the transactions automatically in the program. However, journal entries are made when data needs to be entered manually into your books. Below are some general journal entries you can use in QuickBooks:
Recording
QuickBooks is an excellent record-keeping software that allows you to record your transactions, thereby facilitating smooth business accounting management. Business owners work with professional accountants to handle their finances. When importing and exporting your business accounting data, you and your accountants can record the transactions, which is crucial in generating business reports.
Accounting
QuickBooks accounts have all sorts of information you need to handle and execute your business. To make sure that your accounting software aligns perfectly with your business accounting needs, some records are meant to be entered manually in QuickBooks. For instance, if the data you need in the program is not entered automatically, you can add it manually in the form of a journal entry in QuickBooks.
Process
Along with recording transactions in QuickBooks, you can also transfer funds between accounts using QuickBooks journal entries. You can select Company and select Make General Journal Entries from within the QuickBooks Interface. Thus, you can add a journal entry to record transactions. You may also add other related details, such as the accounts related to the data, debit or credit to be checked, and the concerned parties related to the data, such as customers, employees, or other parties.
Options
General journal entries present several alternatives to adjust the transactions. You may choose to add a memo, which will appear in your QuickBooks henceforth. Besides, you may enter a billable amount to automate the transaction’s billing process. The details related to a general journal entry depend upon the type of information being recorded. However, you need to make sure that after the journal entry is done, the distribution lines must reflect zero balance.
How To Make A Journal Entry In QuickBooks Online?
Wondering how to add a journal entry in QuickBooks Online? Follow the below-given steps will full attention to get the desired task accomplished:
- First things first, log into your QuickBooks Online account to start the procedure.
- Next, click on the Transactions menu and then Journal Entry.
- When on the Journal Entry page, you need to enter the transaction date in the Date field.
- Thereafter, describe the transaction in the Description area.
- Once added, select the accounts using the Account drop-down list. There are the accounts that will be impacted by the change.
- After that, enter the debit and credit amounts in the specified areas.
- Here, you may add more lines to the journal entry by hitting the Add Line button.
- After providing the required information, click the Save button to confirm the changes you have made.
How To Create A Journal Entry In QuickBooks Desktop For Windows Or Mac?
You can create a journal entry in QuickBooks Desktop for Windows or Mac as well. Below are the steps on how to make a journal entry in QuickBooks Desktop:
- First of all, navigate to the Company menu to start the procedure.
- Next, you need to select Make General Journal Entries.
- Moving ahead, fill out the given fields with relevant information to create your journal entry.
- You need to keep in mind that your debits and credits are equal once you are done.
- In the end, select the Save or Save and Close option to conclude the procedure.
How To View Your Journal Entries In QuickBooks Online?
Now that you are aware of the QuickBooks Online journal entry procedure, following the below-given steps can help you see them:
- From within the sign-in page, you need to log in to your QuickBooks Online account using the accurate credentials.
- Thereafter, click on the Reports menu and then select Journal Report to jump to the next step.
- When you see the Journal Report page, select the date range for which the journal entries need to be viewed.
- Once done, hit the Run Report option, and it will generate the report for you.
- You can see the list of all journal entries for the selected date range.
Can I Make Multiple Journal Entries In QBO?
Yes! You can create multiple journal entries. Follow the below-explained steps:
- Sign in to your QuickBooks Online account by entering your credentials carefully.
- Next, you need to click on the Transactions menu, wherein you can select Journal Entry.
- When the Journal Entry page appears, you will see the Date field. Here, you need to enter the date of the first transaction.
- Now, move your cursor to the Description field and add a description for the first transaction in the given area.
- Click the Accounts drop-down next and add the accounts that will be impacted by the applied changes.
- Next, enter the debit and credit amounts in the corresponding fields.
- To add more transactions, click on the Add Line button and repeat the above-described steps for each additional transaction.
- Once you are done entering the required information, click the Save button to finish.
- Furthermore, Payroll journal entry QuickBooks is also possible in the program.
How To Edit A QuickBooks Journal Entry?
There are instances when you may need to edit a QB journal entry. Well! Below are the steps to edit the QBO journal entries:
- In the QuickBooks Company menu, select the Make General Journal Entries option to begin.
- Next, you need to locate and select the journal entry that needs to be edited.
- If you are using QuickBooks on Windows – Select Find and enter the Name, Date, or Entry No., and then choose Find.
- QuickBooks for Mac users need to find and select the journal entry from the list. You can locate this option on the left side of the Make General Journal Entries window.
- Once found, double-click the journal entry you want to modify.
- After making the required changes, select Save or Save & Close.
In the end, click Yes, and it will record the changes.
What Is The Procedure To Reverse A Journal Entry?
When you reverse a journal entry in QuickBooks, the program creates a new journal entry to balance it. Below are the steps:
- In the first place, you need to go to the Company menu and select Make General Journal Entries.
- Next, locate the journal entry you need to reverse and select it.
- Here, QuickBooks for Windows users need to select Find and enter the Name, Date, Entry No, or Amount, then click the Find option.
- In QuickBooks for Mac, you need to find and select the journal entry you want to reverse. Move to the left side of the Make General Journal Entries window to locate this list.
- Once the journal entry is selected, click on the Reverse option.
- After the reversal, you can select the Save or Save & Close option to end the process.
Note: You can locate the reversed journal entry with “R” located next to the entry number and the reversed debit or credit amounts.
How To Delete A Journal Entry In QuickBooks?
If you have created a journal entry by mistake, you can delete it by following the below-listed steps:
- From within the Company menu, select the Make General Journal Entries option.
- Here, you need to locate the journal entry you need to delete.
If you are performing this procedure on QuickBooks for Windows
- Select Find and enter the Name, Date, Entry No., or Amount, then hit the Find option to locate it.
- Once found, double-click the journal entry and choose the Delete or Void option.
- Click OK and then select Save & Close to finish the task.
Users running QuickBooks for Mac
- You need to find and select the journal entry to be deleted from the list. You can locate this list on the left side of the Make General Journal Entries window.
- Next, from within the Edit menu, select the Delete General Journal option.
- Once done, select Save and Close to complete the task.
How To Check Which User Has Created A Particular Journal Entry
Several users work to manage your accounting tasks on QuickBooks Online. To check who has created a particular journal entry in QuickBooks Online, follow the below-stated steps:
- You need to go to the Audit Log to find the user.
- So, press the Gear icon and click Audit Log.
- Now, within the Activity Log, press the Filter button.
- Apply the Transactions and Date filter for your journal entry.
- Click Apply, and it will show the List of Transactions with the user.
How To Use Advanced Search Option To View QuickBooks Online Journal Entries?
Below is how you can do it:
- Open QuickBooks Online and click on the Magnifying glass icon.
- Next, go to the Advanced Search option to move ahead.
- Here, you can use the drop-down list to locate Journal Entries.
- You may select or ignore the Filter Field as per your needs.
- However, if you are looking for old entries, use Particular Data Filter, and it will show the entries in no time.
- In the end, you can choose the Journal Entry option using the Type column.
Is It Possible To Void A Journal Entry In QuickBooks?
The option to void a journal entry in QuickBooks is not available currently. The only option you are left with is to delete the entry. When you delete a journal entry in QuickBooks, it gets deleted permanently. Moreover, it causes an imbalanced account as soon as you delete it. Therefore, you need to be very cautious while deleting a journal entry in QuickBooks Online.
What Is The Role Of A QuickBooks Journal Entry?
A Journal entry is a proper record of a transaction wherein the whole amount in the debit column must equalize with the whole amount in the credit column. Every credited or debited amount is allocated to a particular account in the Chart of Accounts. When you add a particular transaction into any register of a non-bank balance sheet account, QuickBooks automatically generates a journal entry report.
Wondering what QuickBooks Online allow you to do with a journal entry that QuickBooks Desktop does not? QuickBooks Online lets you move money between accounts and balance your books in a specific way.
Final Words!
QuickBooks Journal entry is the last resort for entering the transactions and should be carried out with the utmost attention. In this post, we have covered some important aspects related to QuickBooks Online journal entry so that you can develop a better understanding of this topic. Besides, it also elaborates on procedures to create, edit, reverse, or delete a journal entry in QuickBooks Online. In case you are having any difficulty understanding anything, feel free to contact me and get all your queries answered.
You may also read: QuickBooks Desktop 2023